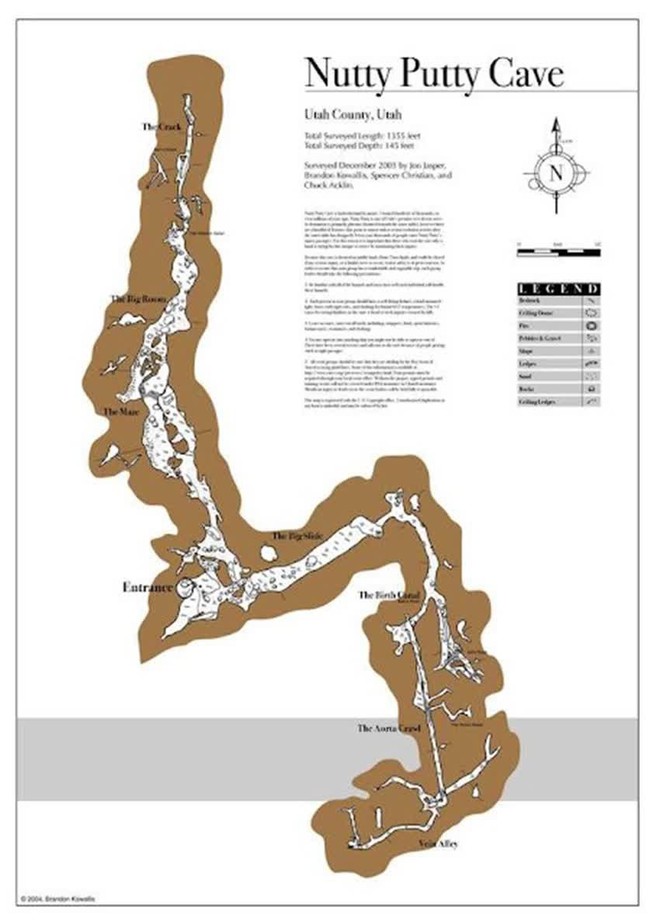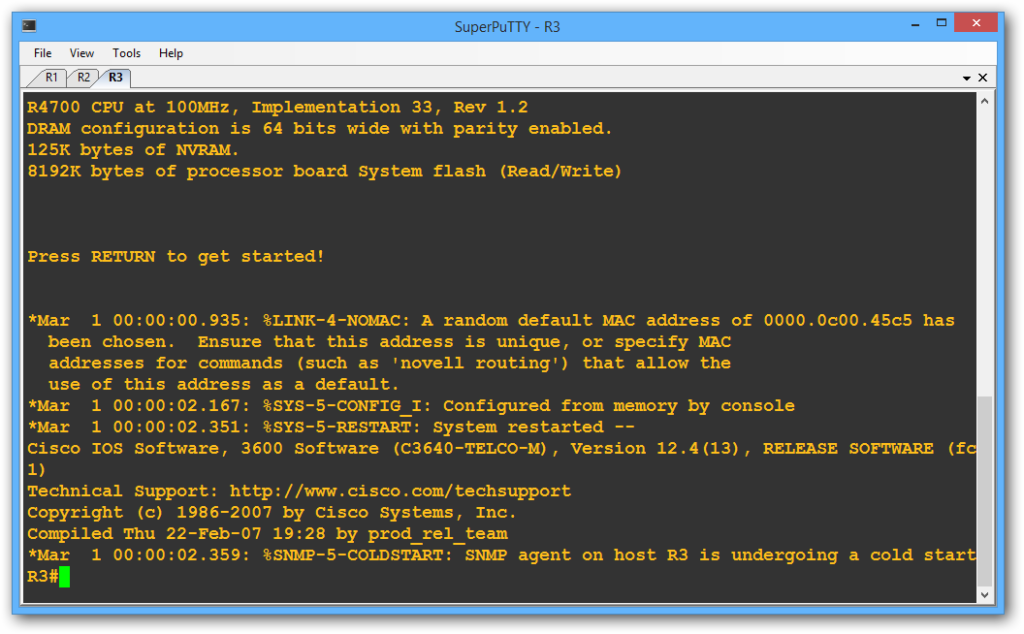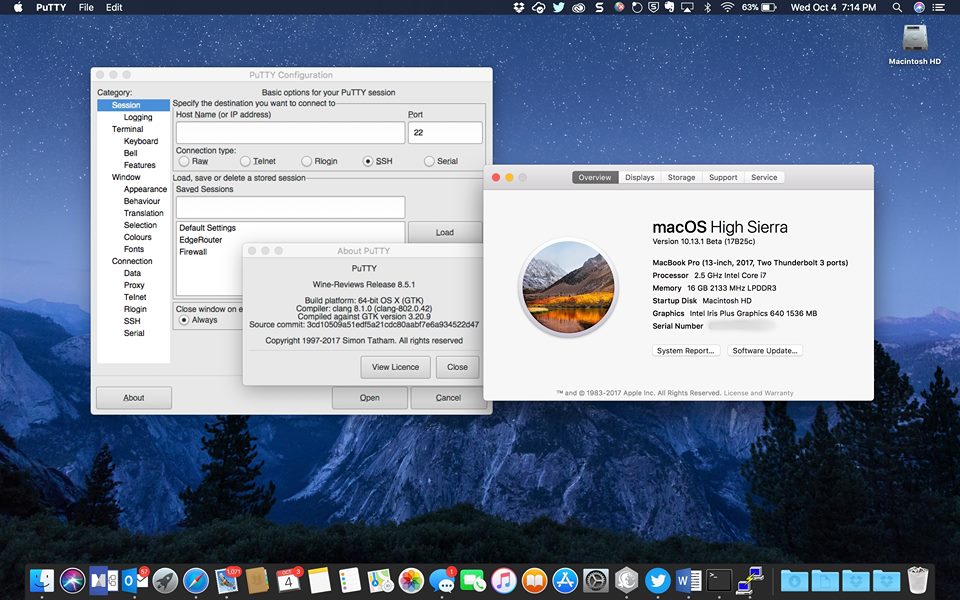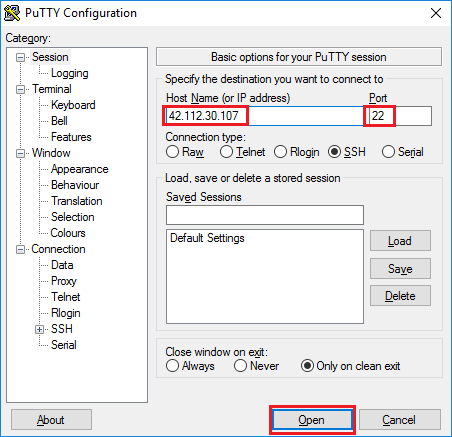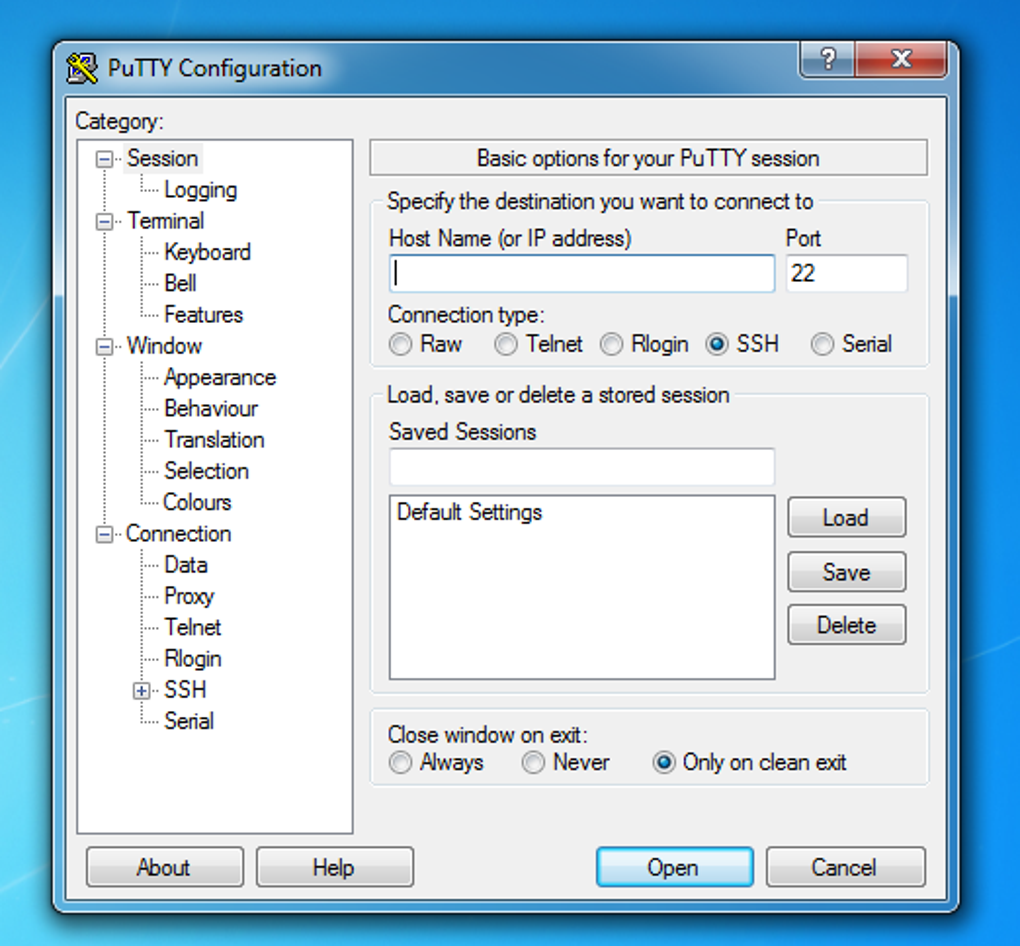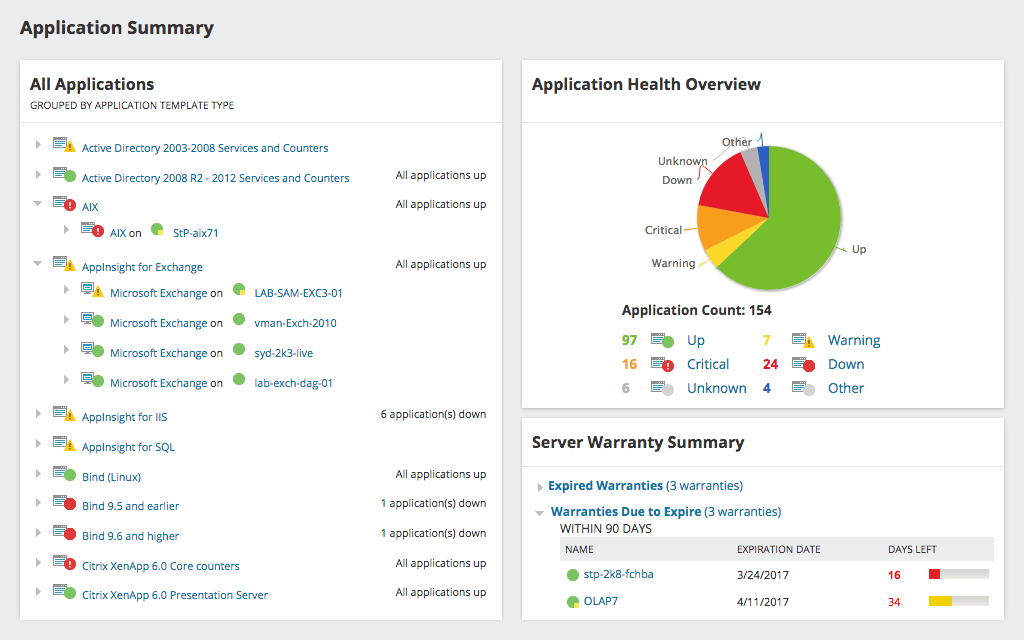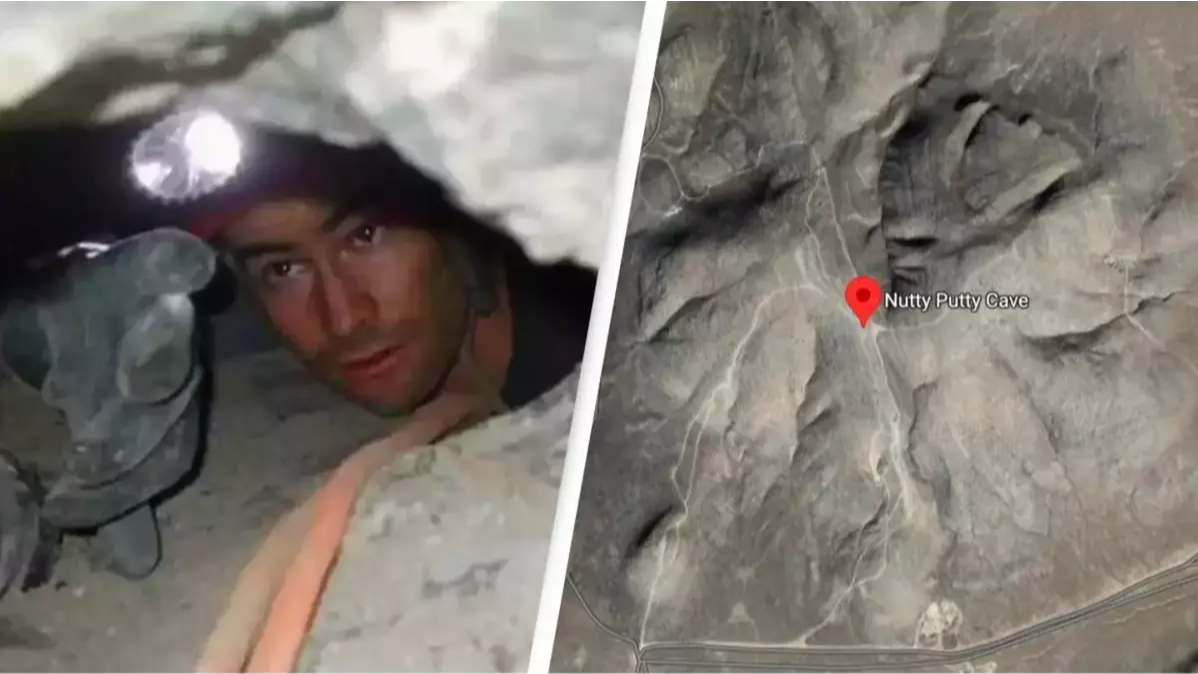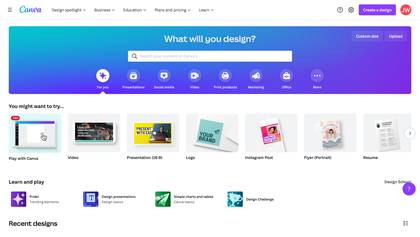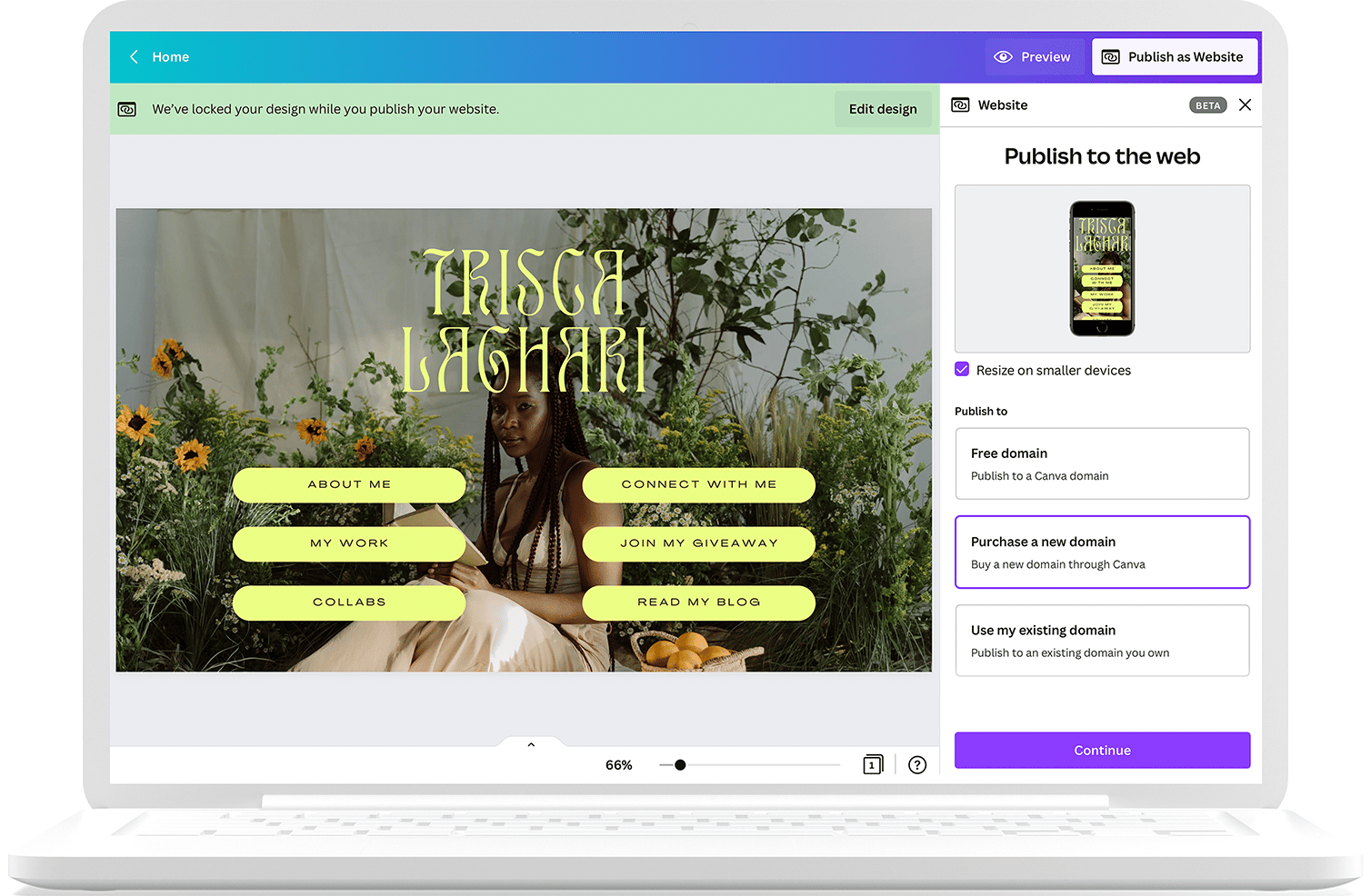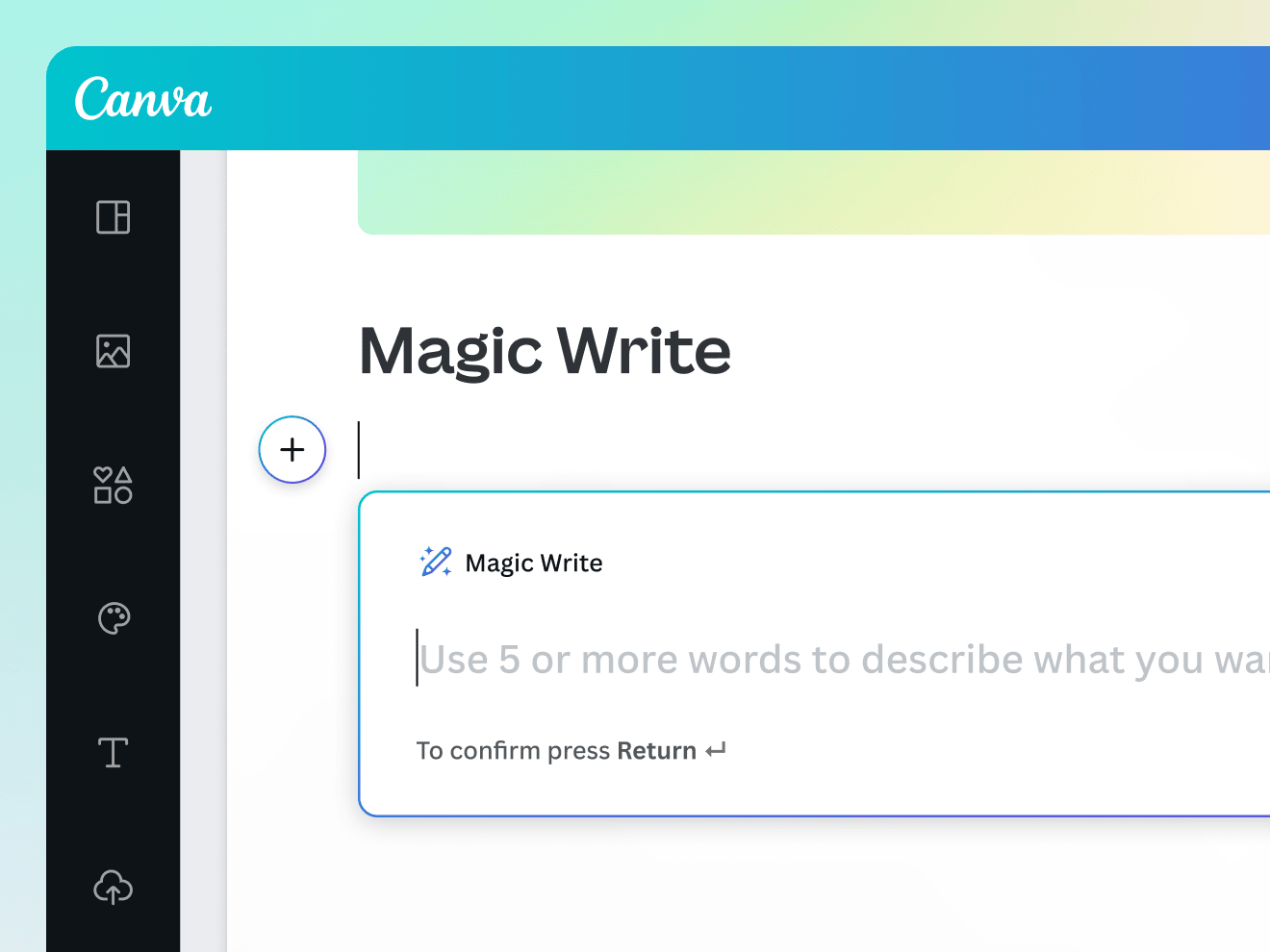Chủ đề putty on windows: Khám phá thế giới PuTTY trên Windows: công cụ không thể thiếu cho bất kỳ chuyên gia IT nào. Từ cài đặt đến tối ưu, bài viết này sẽ là hướng dẫn toàn diện giúp bạn nắm bắt và sử dụng PuTTY một cách hiệu quả nhất. Dù bạn là người mới bắt đầu hay đã có kinh nghiệm, hãy để chúng tôi đồng hành cùng bạn trong mỗi bước đi!
Mục lục
- Giới thiệu về PuTTY
- Cài đặt PuTTY
- Cách sử dụng PuTTY
- Tạo và sử dụng khóa SSH với PuTTY
- Troubleshooting và hỗ trợ
- Người dùng thường tìm kiếm về cách sử dụng PuTTY trên Windows để làm gì nhất trên Google?
- YOUTUBE: Cách cài đặt PuTTY trên Windows 10
- Hướng dẫn cài đặt PuTTY trên Windows
- Cách sử dụng PuTTY cho người mới bắt đầu
- Tạo và quản lý khóa SSH với PuTTY
- Troubleshooting các vấn đề thường gặp khi sử dụng PuTTY
- Cách tối ưu hóa hiệu suất khi làm việc với PuTTY
- So sánh PuTTY với các công cụ terminal khác
- Thông tin bảo mật quan trọng khi sử dụng PuTTY
Giới thiệu về PuTTY
PuTTY là một ứng dụng miễn phí và nguồn mở cho phép kết nối từ xa qua SSH, Telnet, rlogin và raw socket connection. Nó được phát triển chủ yếu bởi Simon Tatham và được viết bằng ngôn ngữ lập trình C. PuTTY là công cụ không thể thiếu dành cho các quản trị viên hệ thống và những ai cần truy cập an toàn vào máy tính và máy chủ qua mạng.

Xem Thêm:
Cài đặt PuTTY
Để cài đặt PuTTY trên Windows, bạn cần thực hiện các bước sau:
- Truy cập vào trang web chính thức của PuTTY.
- Tải xuống bản cài đặt phù hợp với hệ điều hành Windows của bạn (32-bit hoặc 64-bit).
- Chạy file cài đặt và làm theo hướng dẫn để hoàn tất quá trình cài đặt.
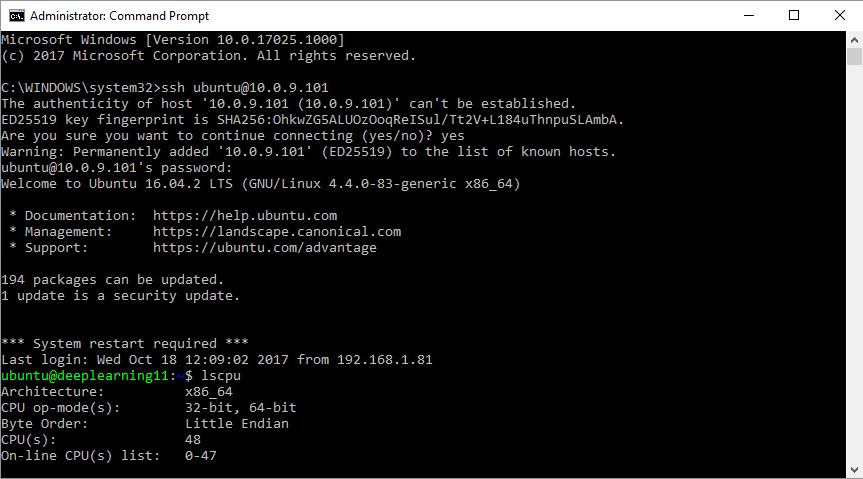
Cách sử dụng PuTTY
Sau khi cài đặt, bạn có thể mở PuTTY để bắt đầu thiết lập kết nối:
- Trong giao diện chính, nhập địa chỉ IP hoặc tên máy chủ bạn muốn kết nối vào trường "Host Name (or IP address)".
- Chọn loại kết nối (SSH, Telnet) trong phần "Connection type".
- Nhấn "Open" để bắt đầu kết nối.
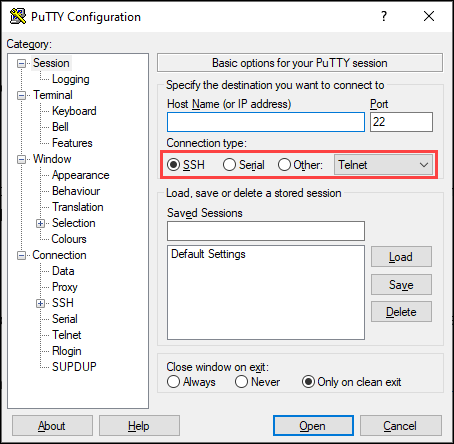
Tạo và sử dụng khóa SSH với PuTTY
Để tăng cường bảo mật cho kết nối SSH, bạn nên sử dụng cặp khóa SSH (public và private key). PuTTY cung cấp công cụ PuTTYgen để tạo khóa SSH:
- Mở PuTTYgen từ menu Start hoặc thư mục cài đặt PuTTY.
- Chọn "Generate" và di chuyển chuột trong cửa sổ để tạo entropy.
- Sau khi khóa được tạo, lưu private key vào một file và copy public key để sử dụng trên máy chủ.
Sau đó, bạn có thể sử dụng file private key trong PuTTY để thiết lập kết nối SSH an toàn.
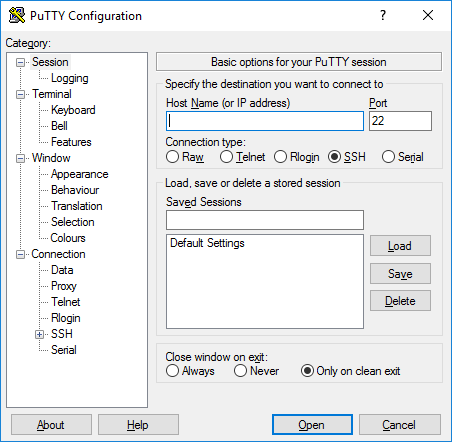
Troubleshooting và hỗ trợ
Nếu gặp vấn đề khi sử dụng PuTTY, bạn có thể tham khảo tài liệu hỗ trợ trực tuyến và cộng đồng người dùng PuTTY để tìm giải pháp.
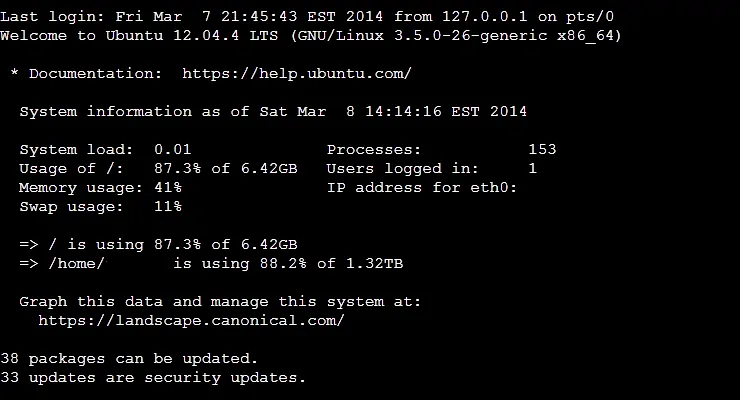
Người dùng thường tìm kiếm về cách sử dụng PuTTY trên Windows để làm gì nhất trên Google?
Người dùng thường tìm kiếm về cách sử dụng PuTTY trên Windows để:
- Thiết lập kết nối SSH đến server từ xa
- Điều khiển và quản lý máy chủ từ xa thông qua giao diện dòng lệnh
- Chuyển dữ liệu an toàn giữa máy tính và server
- Sử dụng các tính năng bảo mật như mã hóa dữ liệu và xác thực
Cách cài đặt PuTTY trên Windows 10
Phần mềm PuTTY sẽ giúp bạn kết nối mạng một cách dễ dàng và hiệu quả.
Cách cài đặt PuTTY trên Windows 10
Phần mềm PuTTY sẽ giúp bạn kết nối mạng một cách dễ dàng và hiệu quả.
Hướng dẫn cài đặt PuTTY trên Windows
Để cài đặt PuTTY trên Windows, bạn cần làm theo các bước sau:
- Tải xuống gói cài đặt từ trang web chính thức của PuTTY. Chọn phiên bản MSI phù hợp với hệ thống của bạn, 64-bit hoặc 32-bit tùy thuộc vào cấu hình máy tính. Hãy lưu file vào thư mục mong muốn.
- Khởi chạy file cài đặt đã tải xuống. Trên Windows 10, trình duyệt Edge sẽ đề nghị chạy trình cài đặt ngay khi tải xuống hoàn tất. Đối với các phiên bản Windows cũ hơn, bạn có thể cần mở file cài đặt thủ công từ thư mục Downloads.
- Trong quá trình cài đặt, chọn "Next" để tiếp tục và chấp nhận các thiết lập mặc định hoặc chọn "Change" nếu bạn muốn thay đổi đường dẫn cài đặt. Sau đó, chọn các tính năng của sản phẩm bạn muốn cài đặt và nhấn "Install".
- Khi cài đặt hoàn tất, một màn hình "Setup complete" sẽ xuất hiện. Bạn có thể chọn xem file README nếu muốn trước khi nhấn "Finish" để thoát trình cài đặt.
Sau khi cài đặt, khởi chạy PuTTY để đảm bảo rằng nó hoạt động đúng cách. Bạn có thể tìm kiếm 'putty' trong thanh tìm kiếm và nhấn Enter hoặc nhấp đúp vào biểu tượng trên Desktop.
Các tùy chọn cấu hình cho phép bạn thiết lập loại kết nối, cổng và kết nối đến máy chủ. Chọn giữa SSH, Telnet, SUPDUP, raw, rlogin, serial hoặc kết nối SSH đơn giản và nhập hostname hoặc địa chỉ IP của máy chủ.
Nguồn: www.ssh.com, phoenixnap.com
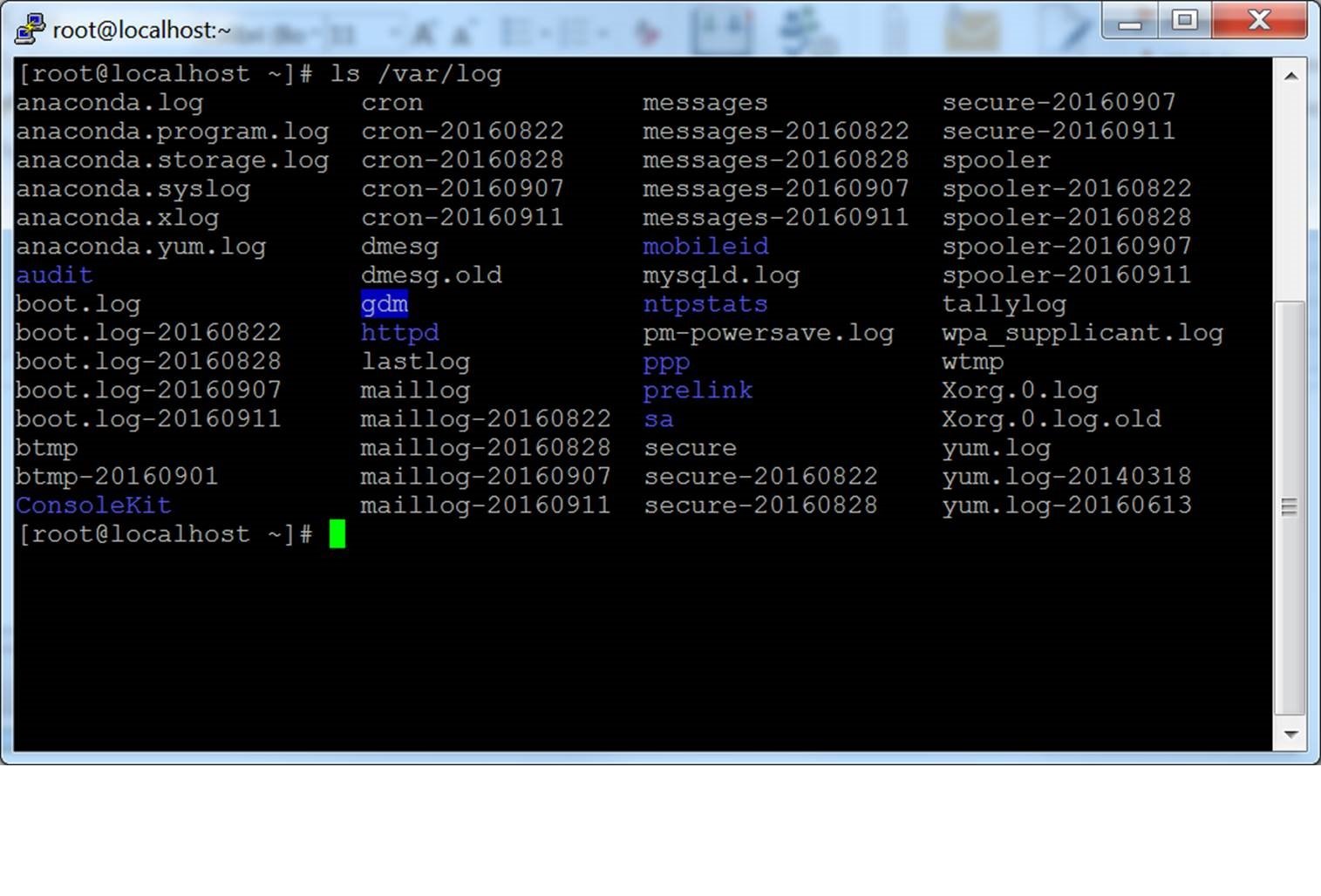
Cách sử dụng PuTTY cho người mới bắt đầu
Bắt đầu với PuTTY, một ứng dụng miễn phí cho phép bạn kết nối an toàn đến máy chủ qua SSH, đòi hỏi một số bước cơ bản để thiết lập và sử dụng:
- Tải xuống và cài đặt PuTTY từ trang web chính thức. Chọn phiên bản phù hợp với hệ điều hành Windows của bạn.
- Khởi chạy PuTTY: Nếu bạn chọn tạo biểu tượng trên màn hình desktop trong quá trình cài đặt, bạn có thể bắt đầu bằng cách nhấp đúp vào biểu tượng. Nếu không, mở PuTTY từ menu Start của Windows.
- Cấu hình kết nối: Trong cửa sổ "PuTTY Configuration", nhập tên miền hoặc địa chỉ IP của máy chủ bạn muốn kết nối vào trường "Host Name (or IP address)" và nhấp "Open".
- Đối mặt với cảnh báo bảo mật: Khi kết nối đến máy chủ lần đầu tiên, bạn sẽ nhận được cảnh báo bảo mật từ PuTTY. Điều này là bình thường, và bạn chỉ cần chọn "Yes" để tiếp tục.
- Nhập thông tin đăng nhập: Sau cảnh báo bảo mật, một cửa sổ terminal sẽ mở ra yêu cầu bạn nhập tên người dùng và sau đó là mật khẩu.
Sau khi nhập đúng thông tin đăng nhập, bạn sẽ kết nối thành công và có thể bắt đầu sử dụng máy chủ qua PuTTY.
Để kết nối an toàn hơn, bạn có thể tạo và sử dụng khóa SSH bằng cách sử dụng PuTTYgen, một công cụ đi kèm với PuTTY. Tạo một cặp khóa mới và thêm khóa công khai của bạn vào file ~/.ssh/authorized_keys trên máy chủ.
Để biết thêm thông tin chi tiết và hướng dẫn sử dụng PuTTY cũng như PuTTYgen, bạn có thể tham khảo tại các trang web của SSH.com và Hostinger.
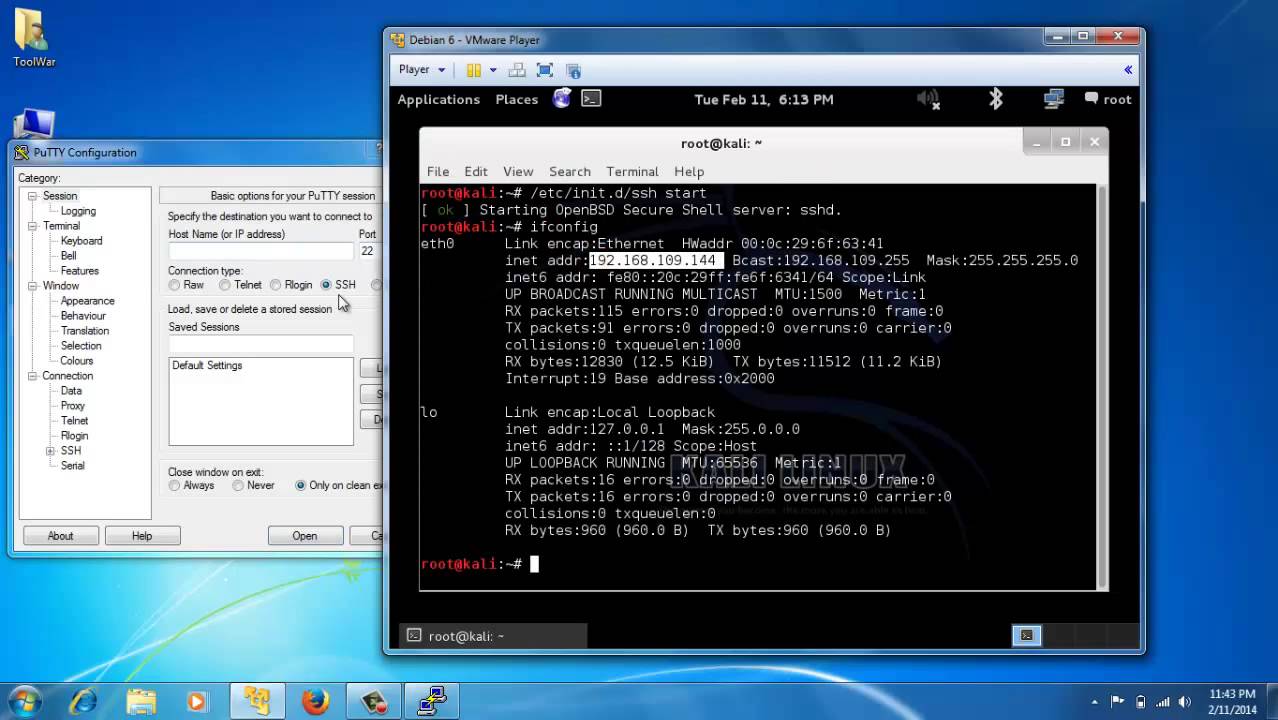
Tạo và quản lý khóa SSH với PuTTY
Để tạo và quản lý khóa SSH với PuTTY, bạn sẽ cần sử dụng công cụ PuTTYgen. Đây là những bước cơ bản để tạo khóa SSH mới:
- Tải xuống và cài đặt PuTTY và PuTTYgen từ trang web chính thức.
- Mở PuTTYgen, sau đó nhấn "Generate" và di chuyển chuột trong cửa sổ để tạo randomness cho quá trình tạo khóa.
- Sau khi quá trình tạo khóa hoàn tất, bạn sẽ thấy khóa công cộng hiển thị trong cửa sổ. Bạn nên tạo một passphrase cho khóa riêng tư để tăng cường bảo mật.
- Lưu khóa riêng tư vào một file bằng cách nhấn "Save private key". Có thể lưu khóa công cộng nếu cần thiết.
Để sử dụng khóa SSH với máy chủ:
- Thêm khóa công cộng vào file ~/.ssh/authorized_keys trên máy chủ của bạn.
- Khi kết nối sử dụng PuTTY, chọn khóa riêng tư đã lưu trong phần "Auth" để xác thực.
Nhớ rằng bạn cần biết địa chỉ IP máy chủ, cổng SSH, tên người dùng SSH và mật khẩu để thiết lập kết nối sử dụng PuTTY. Một khi đã kết nối, bạn có thể quản lý máy chủ của mình sử dụng các lệnh SSH cơ bản.
Tham khảo thêm về cách sử dụng PuTTY và PuTTYgen cũng như thiết lập kết nối SSH có thể tìm thấy tại các trang web của SSH.com và Hostinger.

Troubleshooting các vấn đề thường gặp khi sử dụng PuTTY
Trong quá trình sử dụng PuTTY, người dùng có thể gặp phải một số vấn đề. Dưới đây là cách giải quyết cho một số vấn đề thường gặp:
- Hiển thị không đúng ký tự không phải tiếng Anh/Á Châu: Để giải quyết vấn đề này, hãy thêm các dòng sau vào file .bash_profile để kích hoạt hỗ trợ UTF:
- export LC_ALL=en_US.UTF-8
- export LANG=en_US.UTF-8
- export LANGUAGE=en_US.UTF-8
- export G_FILENAME_ENCODING=UTF-8
- Trong PuTTY, bạn cũng có thể điều chỉnh tùy chọn dịch ký tự sang UTF-8 bằng cách chọn Window > Translation và chọn UTF-8 trong dropdown của Remote character set.
- Kết nối bị ngắt khi không hoạt động: Để giữ cho kết nối mở, trong cấu hình PuTTY, chọn Connection và nhập 15 vào trường 'Seconds between keepalives (0 to turn off)'. Đảm bảo kiểm tra hộp 'Enable TCP keepalives (SO_KEEPALIVE option)'.
- Lỗi "No supported authentication methods available (server sent public key)": Có thể do cách lưu khóa công khai. Mở khóa trong PuttyGen và sao chép nó, sau đó dán vào file authorized_keys trên máy chủ của bạn.
Ngoài ra, PuTTY cung cấp nhiều tùy chọn cấu hình để điều chỉnh cho phù hợp với nhu cầu sử dụng cụ thể, từ điều chỉnh bảng màu, quản lý phiên kết nối, đến cài đặt proxy.

Cách tối ưu hóa hiệu suất khi làm việc với PuTTY
Để tối ưu hóa hiệu suất khi sử dụng PuTTY trên Windows, có một số bước bạn có thể thực hiện. Việc tối ưu này giúp cho quá trình kết nối và làm việc với máy chủ từ xa trở nên mượt mà và an toàn hơn.
- Chọn phiên bản PuTTY phù hợp: Tải về và cài đặt phiên bản mới nhất của PuTTY từ trang chính thức để đảm bảo bạn có các tính năng và cải tiến bảo mật mới nhất.
- Khởi động PuTTY và cấu hình: Mở PuTTY từ menu Start của Windows và điền tên miền hoặc địa chỉ IP của máy chủ bạn muốn kết nối vào trường Host Name (hoặc IP address).
- Sử dụng SSH keys: Tạo và sử dụng khóa SSH cho quá trình xác thực giúp tăng cường bảo mật và hiệu suất khi kết nối với máy chủ từ xa.
- Chọn cổng kết nối phù hợp: Đảm bảo rằng bạn kết nối qua cổng 22, là cổng mặc định cho SSH, trừ khi có chỉ định khác từ quản trị viên hệ thống.
- Optimize terminal window: Tinh chỉnh các thiết lập của cửa sổ terminal như font chữ, màu sắc và cách thức hiển thị thông tin để tăng cường trải nghiệm người dùng.
- Quản lý phiên làm việc: Sử dụng tính năng lưu các cấu hình phiên làm việc để nhanh chóng kết nối lại với các máy chủ mà không cần nhập lại thông tin.
- Hiểu và xử lý các cảnh báo bảo mật: Khi kết nối lần đầu với một máy chủ, PuTTY sẽ hiển thị cảnh báo bảo mật. Nếu bạn tin tưởng máy chủ, hãy chấp nhận để tiếp tục kết nối.
Những bước trên không chỉ giúp tối ưu hóa hiệu suất sử dụng PuTTY mà còn đảm bảo an toàn thông tin khi làm việc với máy chủ từ xa. Để biết thêm chi tiết, bạn có thể tham khảo từ các nguồn được liệt kê.
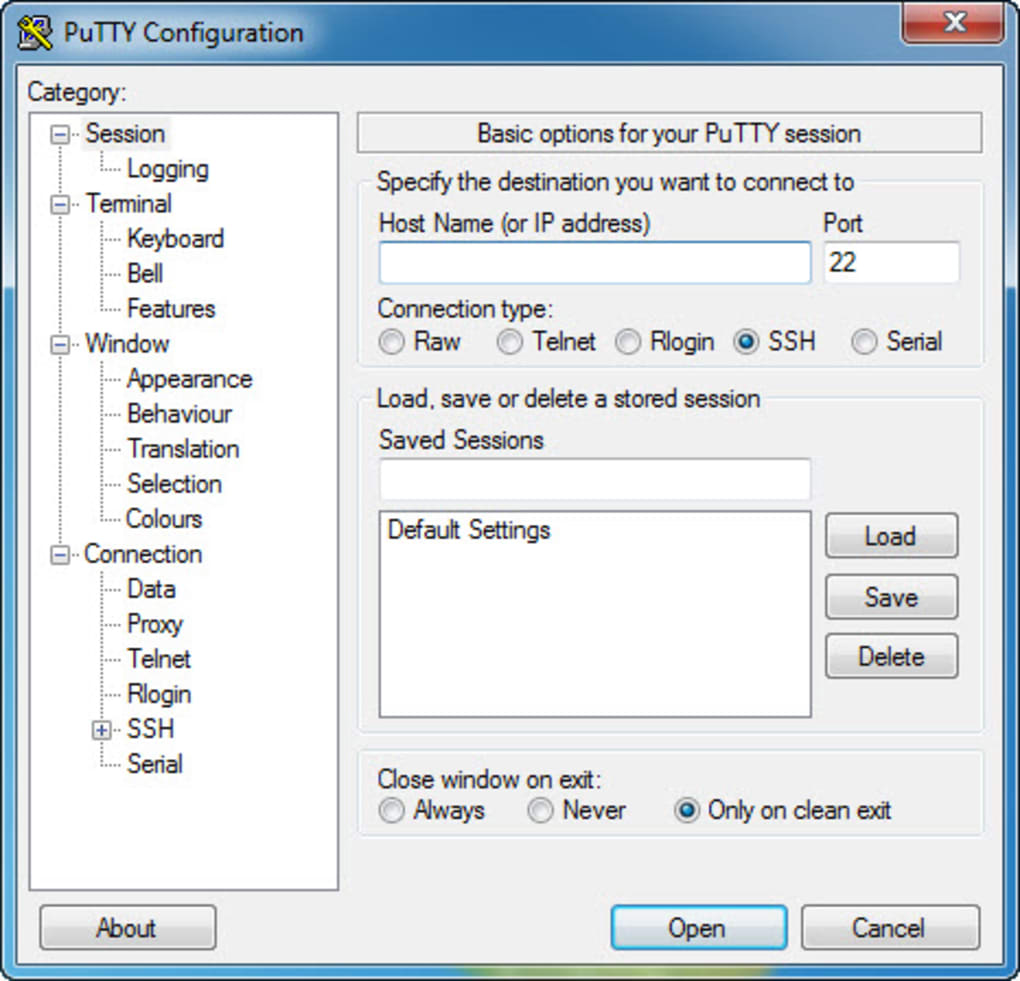
So sánh PuTTY với các công cụ terminal khác
PuTTY là một công cụ SSH và telnet miễn phí, phổ biến trên Windows, được phát triển bởi Simon Tatham. PuTTY hỗ trợ đầy đủ các tính năng như port forwarding, VT102 và xterm emulation, cũng như khả năng lưu trữ cấu hình cho từng kết nối.
- Bitvise SSH Client: Một khách hàng SSH và SFTP cho Windows, cung cấp tính năng chuyển file SFTP đồ họa, khả năng kết nối lại tự động, và cầu nối giao thức FTP-SFTP. Bitvise cũng hỗ trợ kết nối máy tính từ xa qua tunneling một cách dễ dàng.
- MobaXterm: Cung cấp một môi trường terminal đa chức năng, bao gồm SSH client và hỗ trợ bash dựa trên BusyBox. MobaXterm nổi bật với khả năng tích hợp và tương thích cao với Cygwin.
- Tera Term: Một lựa chọn khác cho Windows, nổi tiếng với khả năng tùy chỉnh cao và hỗ trợ kết nối SSH. Điểm khác biệt so với PuTTY là khả năng tích hợp CygTerm, cho phép kết nối với môi trường Cygwin một cách dễ dàng.
- KiTTY: Là một phiên bản được chỉnh sửa từ PuTTY, bổ sung nhiều tính năng mới như các chế độ chạy tự động, giao diện người dùng cải tiến, và khả năng lưu tự động các phiên làm việc.
Ngoài ra, mỗi công cụ đều có điểm mạnh riêng biệt phù hợp với nhu cầu và sở thích cá nhân của người dùng. Ví dụ, MobaXterm cung cấp nhiều tính năng mạnh mẽ cho người dùng nâng cao, trong khi KiTTY mang lại sự tiện lợi với các tính năng bổ sung so với PuTTY.
Xem Thêm:
Thông tin bảo mật quan trọng khi sử dụng PuTTY
PuTTY, một ứng dụng SSH và Telnet miễn phí cho Windows, được biết đến với khả năng cung cấp kết nối bảo mật qua mạng. Tuy nhiên, người dùng cần lưu ý một số thông tin bảo mật quan trọng khi sử dụng phần mềm này.
- PuTTY hỗ trợ giao thức SSH-1 từ khi ra đời, nhưng do giao thức này dần trở nên lỗi thời và kém an toàn, người dùng được khuyến khích sử dụng SSH-2, được hỗ trợ từ phiên bản 0.50 của PuTTY.
- Phần mềm này cũng tích hợp chức năng xác thực khóa công khai sử dụng RSA và DSA qua SSH-2 từ phiên bản 0.52, cung cấp một tầng bảo mật mạnh mẽ cho kết nối từ xa.
- Một điểm lưu ý quan trọng khác là PuTTY lưu trữ một số thông tin trong registry của hệ thống Windows. Khi sử dụng trên máy tính công cộng, người dùng cần phải làm sạch thông tin này sau khi đóng phiên làm việc, có thể thực hiện tự động bằng lệnh `putty -cleanup`.
Bên cạnh đó, dù PuTTY là một phần mềm mã nguồn mở và đã qua một số kiểm định bảo mật không chính thức, nhưng không có bằng chứng về việc phần mềm này được kiểm định bảo mật một cách chính thức hoặc toàn diện. Một số người dùng và nhà phát triển đã tiến hành kiểm tra và phát hiện lỗ hổng, dẫn đến việc vá lỗi và cải thiện bảo mật cho ứng dụng.
Vì vậy, người dùng cần thực hiện các biện pháp bảo mật cơ bản và cập nhật phiên bản mới nhất của PuTTY để đảm bảo an toàn khi kết nối từ xa.
PuTTY trên Windows là công cụ không thể thiếu cho người dùng muốn quản lý kết nối từ xa một cách an toàn và hiệu quả. Với các tính năng bảo mật mạnh mẽ, giao diện đơn giản và dễ sử dụng, PuTTY đảm bảo trải nghiệm kết nối mượt mà cho mọi người dùng.