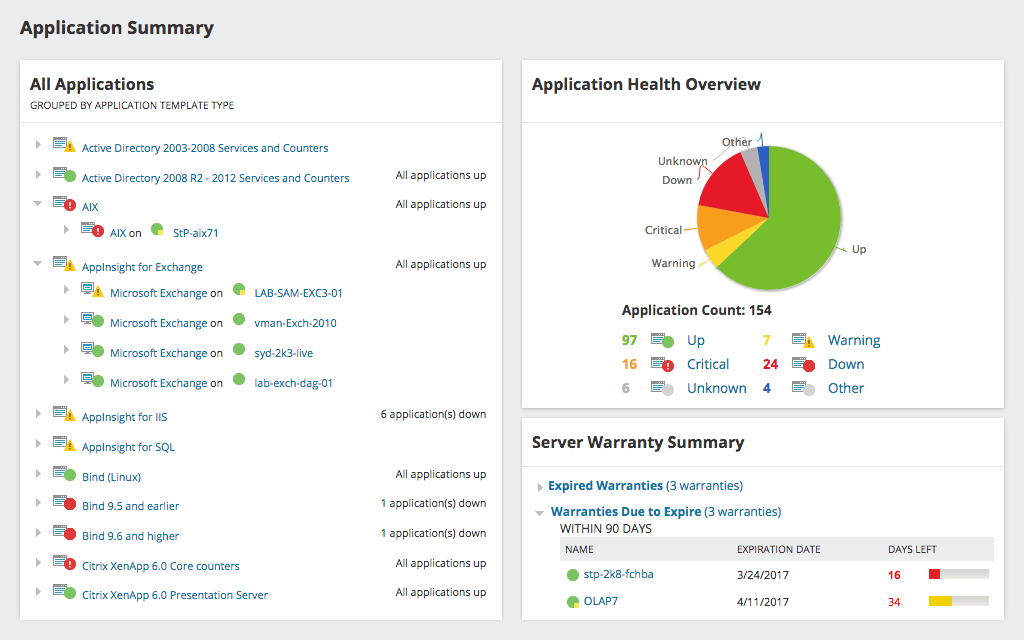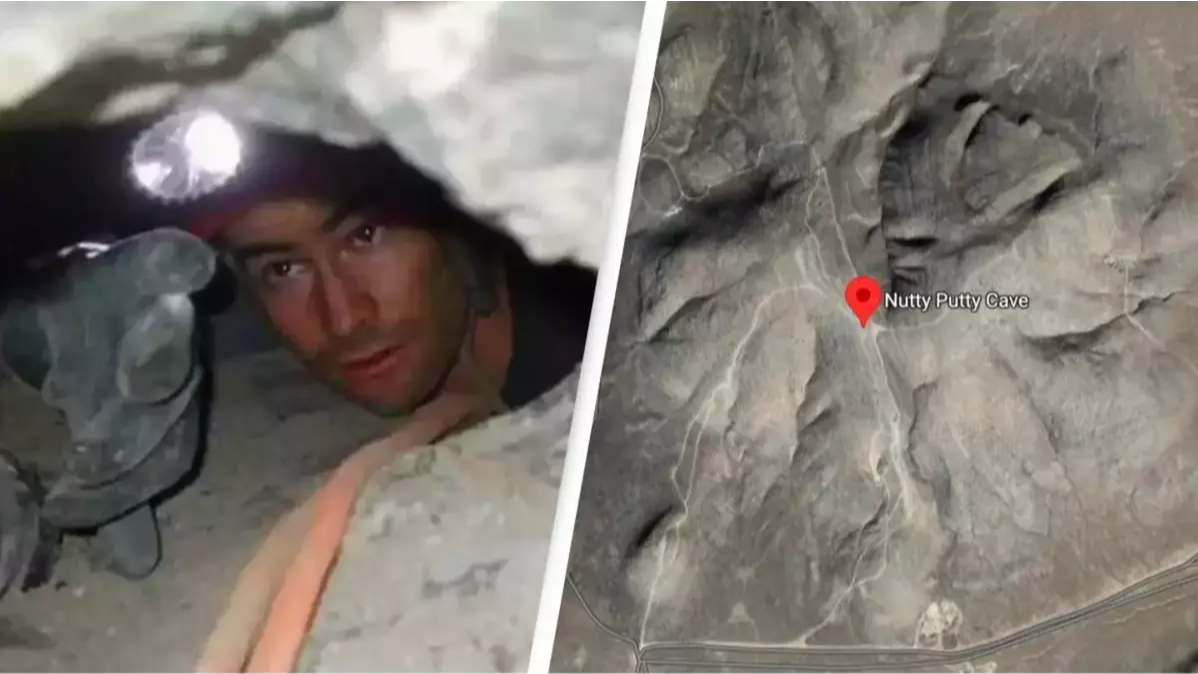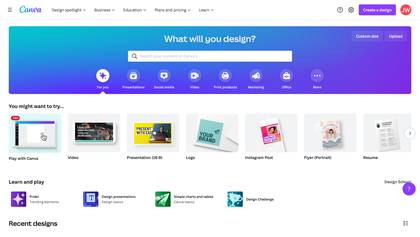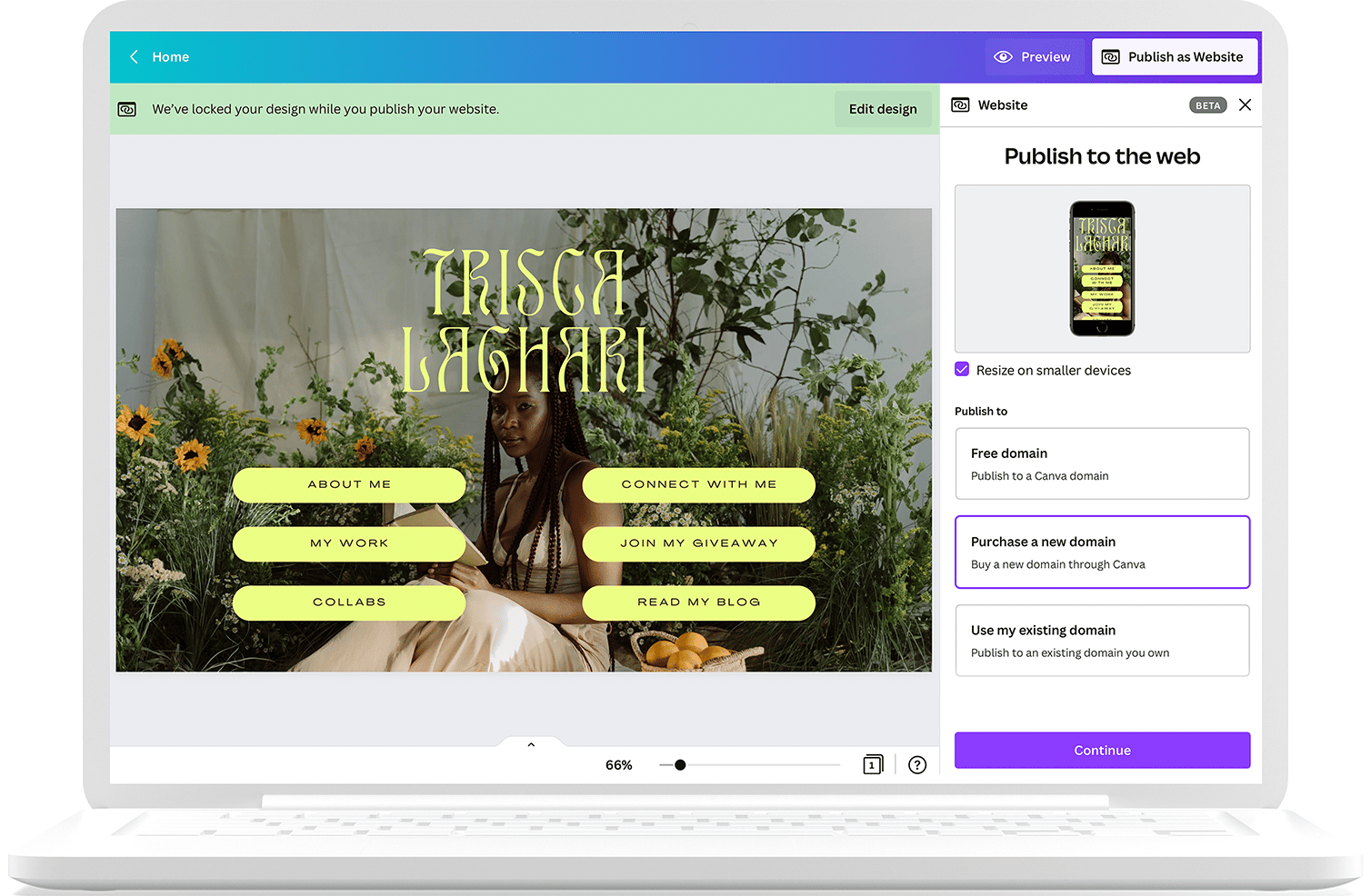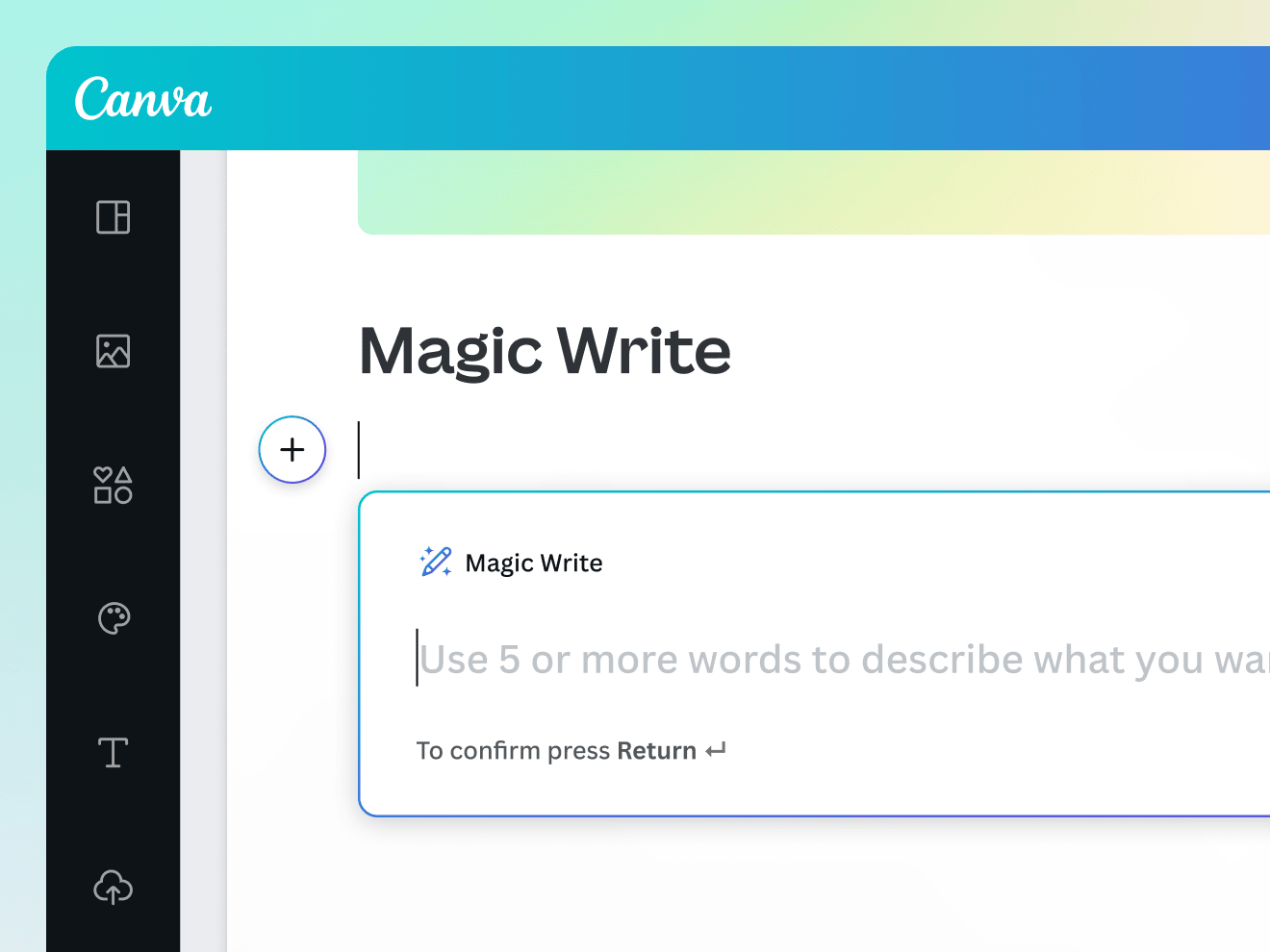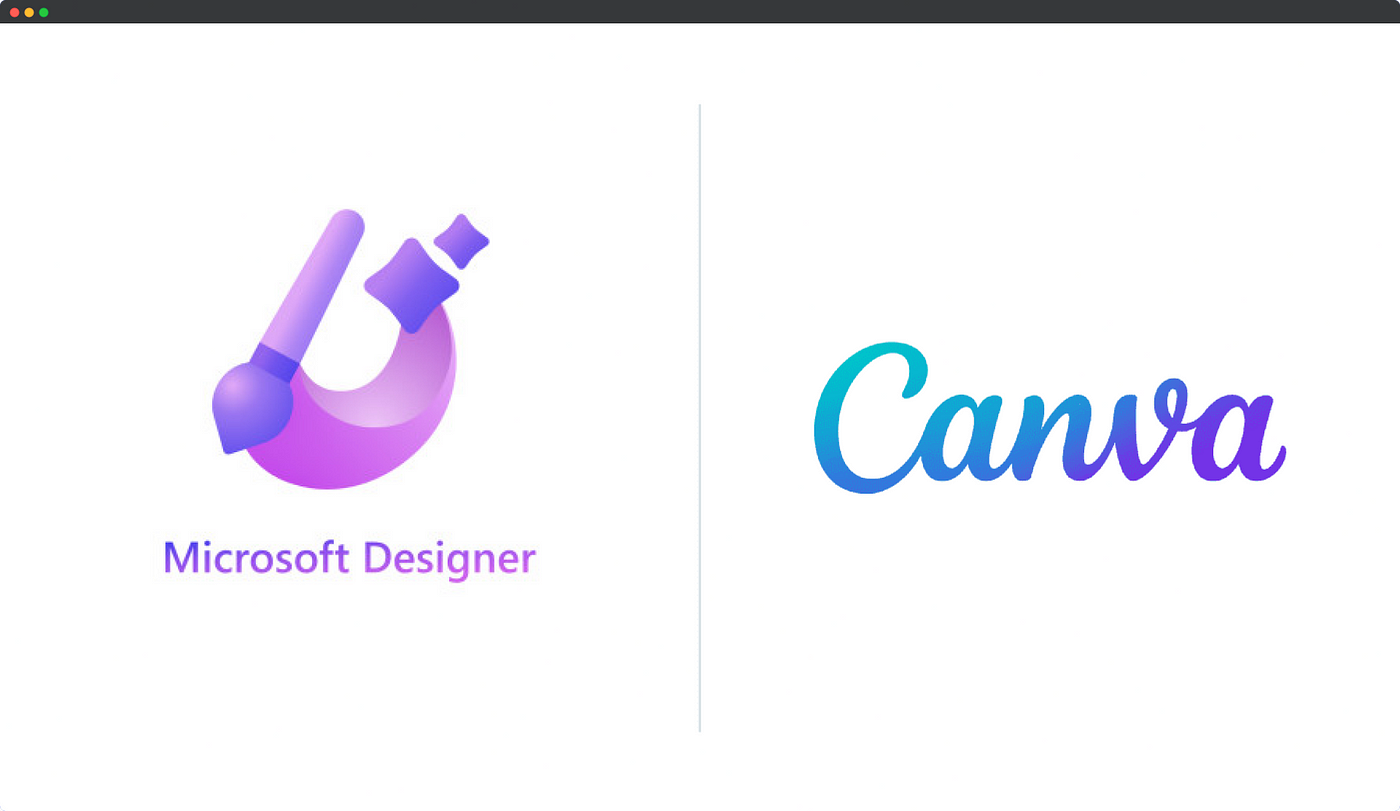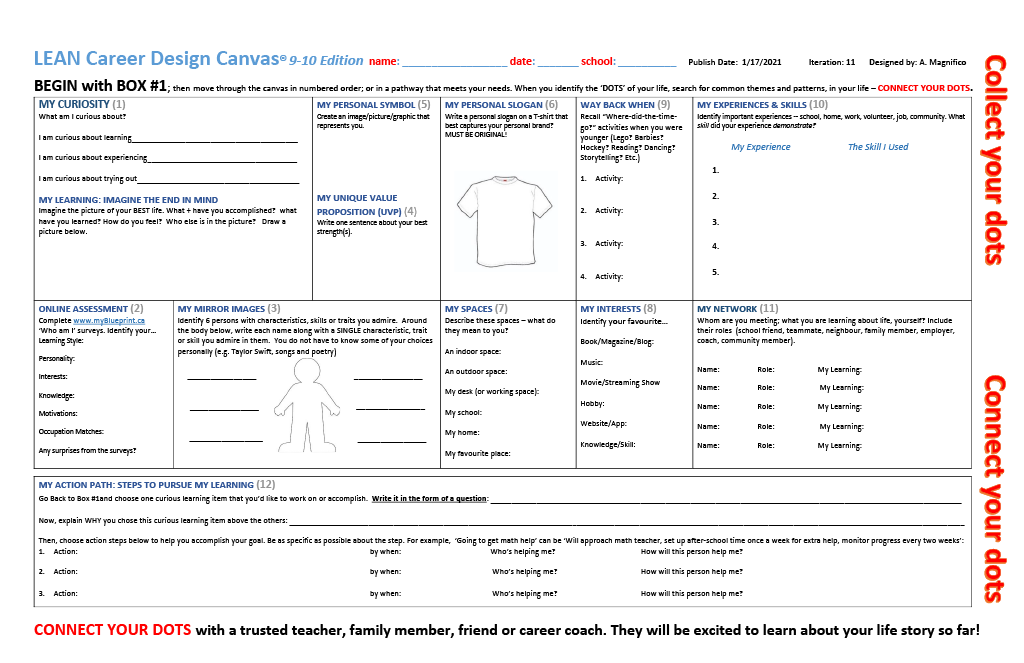Chủ đề putty macos: Khám phá cách cài đặt và sử dụng PuTTY trên macOS một cách dễ dàng và hiệu quả! Bài viết này sẽ là hướng dẫn toàn diện giúp bạn kết nối với máy chủ từ xa, quản lý dữ liệu một cách an toàn và mượt mà. Dù bạn là người mới hay đã có kinh nghiệm, thông tin dưới đây sẽ làm cho việc sử dụng PuTTY trở nên đơn giản và nhanh chóng hơn bao giờ hết.
Mục lục
- Hướng dẫn cài đặt PuTTY trên macOS
- Sử dụng PuTTY trên macOS
- Người dùng muốn tìm kiếm hướng dẫn cách sử dụng Putty trên hệ điều hành macOS phải làm gì?
- YOUTUBE: Putty cho Mac | Cách cài đặt Putty trên Mac | Hướng dẫn cài đặt Putty trên Mac | Putty cho Mac
- Các phương pháp cài đặt PuTTY trên macOS
- Chuyển đổi khóa riêng từ định dạng PPK sang PEM để sử dụng trên macOS
- Yêu cầu cài đặt phụ trợ cho PuTTY trên macOS
- Cách sử dụng PuTTY để kết nối SSH đến máy chủ từ xa
- Lưu ý khi sử dụng PuTTY trên macOS
Hướng dẫn cài đặt PuTTY trên macOS
PuTTY, một ứng dụng SSH và telnet client phổ biến cho Windows, có thể được cài đặt trên macOS thông qua một số phương pháp khác nhau. Dưới đây là một số cách phổ biến để cài đặt và sử dụng PuTTY trên macOS.
Cài đặt PuTTY sử dụng Homebrew hoặc MacPorts
- Đầu tiên, cài đặt Homebrew hoặc MacPorts nếu bạn chưa có.
- Sử dụng lệnh sau trong Terminal để cài đặt PuTTY:
- Đối với Homebrew: brew install putty
- Đối với MacPorts: sudo port install putty
- Sau khi cài đặt, bạn có thể chạy PuTTY từ Terminal bằng cách gõ putty.
Chuyển đổi khóa riêng từ định dạng PPK sang PEM
Nếu bạn có khóa riêng trong định dạng PPK và muốn sử dụng nó trên macOS, bạn cần chuyển đổi nó sang định dạng PEM. Sử dụng lệnh sau trong Terminal:
puttygen privatekey.ppk -O private-openssh -o privatekey.pem
Yêu cầu cài đặt phụ trợ
Trước khi cài đặt PuTTY, bạn cần cài đặt Xcode từ App Store. Xcode là bộ công cụ dành cho các nhà phát triển, và việc cài đặt nó là bước tiền đề để có thể chạy PuTTY trên macOS.
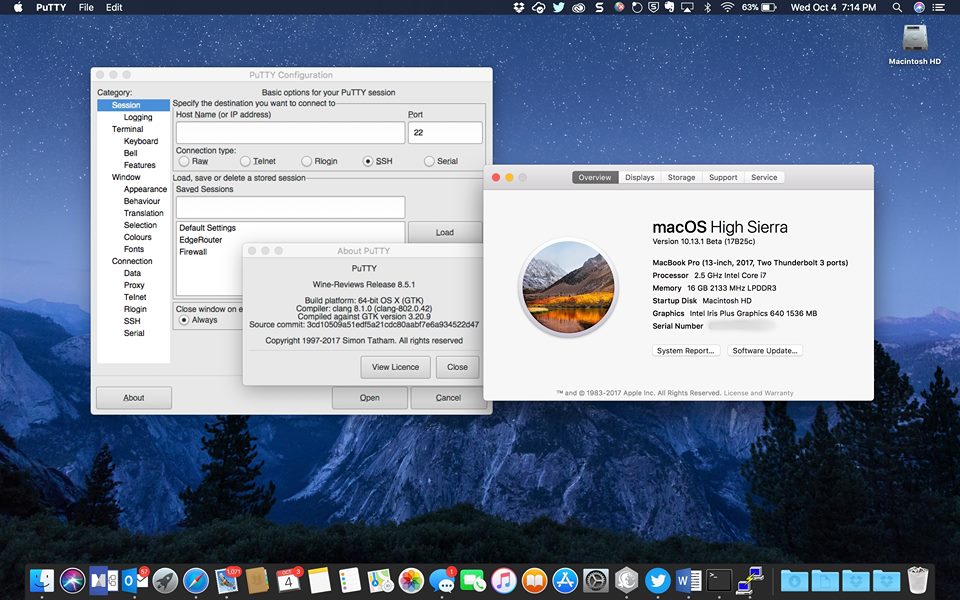
Xem Thêm:
Sử dụng PuTTY trên macOS
Sau khi cài đặt, bạn có thể sử dụng PuTTY để kết nối SSH đến máy chủ từ xa. Điều này giúp bạn quản lý máy chủ, chuyển file, và thực hiện các tác vụ khác một cách an toàn qua SSH.
Lưu ý
PuTTY không phải là ứng dụng bản địa cho macOS và có thể yêu cầu một số bước phụ trợ để hoạt động mượt mà. Các phương pháp kể trên giúp bạn cài đặt và sử dụng PuTTY trên macOS một cách hiệu quả.
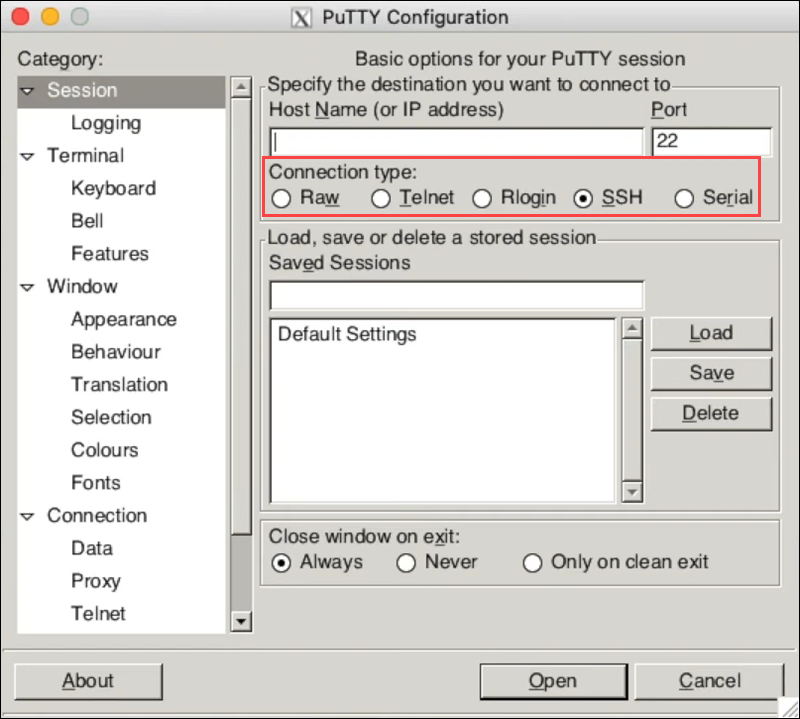
Người dùng muốn tìm kiếm hướng dẫn cách sử dụng Putty trên hệ điều hành macOS phải làm gì?
Để sử dụng Putty trên hệ điều hành macOS, bạn có thể thực hiện các bước sau:
- Mở Terminal.app trên máy tính chạy macOS
- Để kết nối SSH đến máy chủ hoặc VPS, nhập lệnh sau:
- Nhập mật khẩu khi được yêu cầu
- Sau khi đăng nhập thành công, bạn đã kết nối đến máy chủ bằng SSH thông qua Terminal trên macOS.
ssh username@hostnameThay "username" bằng tên người dùng trên máy chủ và "hostname" bằng địa chỉ IP hoặc tên miền của máy chủ hoặc VPS.
Putty cho Mac | Cách cài đặt Putty trên Mac | Hướng dẫn cài đặt Putty trên Mac | Putty cho Mac
Hướng dẫn cài đặt Putty cho Mac là rất đơn giản. Bạn chỉ cần làm theo các bước trong bài viết và sẽ có thể sử dụng Putty trên hệ điều hành MacOS một cách dễ dàng.
Các phương pháp cài đặt PuTTY trên macOS
Cài đặt PuTTY trên macOS không chỉ giới hạn trong một phương pháp. Dưới đây là các cách phổ biến và hiệu quả để cài đặt PuTTY trên hệ điều hành macOS:
- Sử dụng Homebrew:
- Homebrew là trình quản lý gói phần mềm cho macOS giúp bạn dễ dàng cài đặt các phần mềm. Để cài đặt PuTTY qua Homebrew, mở Terminal và nhập lệnh:
- brew install putty
- Sử dụng MacPorts:
- MacPorts là một hệ thống khác để quản lý phần mềm trên macOS. Đầu tiên, cài đặt MacPorts theo hướng dẫn trên trang web chính thức của nó. Sau đó, mở Terminal và chạy lệnh:
- sudo port install putty
- Tải xuống trực tiếp:
- Truy cập trang web chính thức của PuTTY hoặc các nguồn tin cậy khác để tải xuống bản dành cho macOS. Sau khi tải xuống, bạn có thể cần phải kéo và thả ứng dụng vào thư mục Applications.
Chọn phương pháp phù hợp nhất với bạn để bắt đầu trải nghiệm PuTTY trên macOS và tận hưởng các tính năng mạnh mẽ của nó trong việc quản lý từ xa thông qua SSH.

Cách Cài đặt Putty trên Mac (Tùy chọn dòng lệnh Terminal cũng được liệt kê dưới đây)
Terminal CLI Option (My preference) UseTerminal in Command Line (SSH using Key) ...
Chuyển đổi khóa riêng từ định dạng PPK sang PEM để sử dụng trên macOS
Để sử dụng khóa riêng PPK trên macOS, bạn cần chuyển đổi chúng sang định dạng PEM phổ biến. Dưới đây là cách thực hiện quy trình này bằng cách sử dụng công cụ puttygen:
- Cài đặt PuTTY. Mở Terminal và nhập lệnh brew install putty để cài đặt PuTTY nếu bạn chưa có.
- Chuyển đổi khóa PPK sang định dạng PEM bằng cách sử dụng lệnh sau trong Terminal:
- puttygen key.ppk -O private-openssh -o key.pem
- Thay thế key.ppk bằng tên file khóa PPK của bạn và key.pem là tên bạn muốn cho file khóa PEM đầu ra.
Sau khi chuyển đổi, bạn sẽ có file khóa PEM có thể sử dụng với các ứng dụng SSH trên macOS. Quy trình này đảm bảo khả năng tương thích tốt nhất giữa các hệ thống và giúp quản lý khóa dễ dàng hơn.
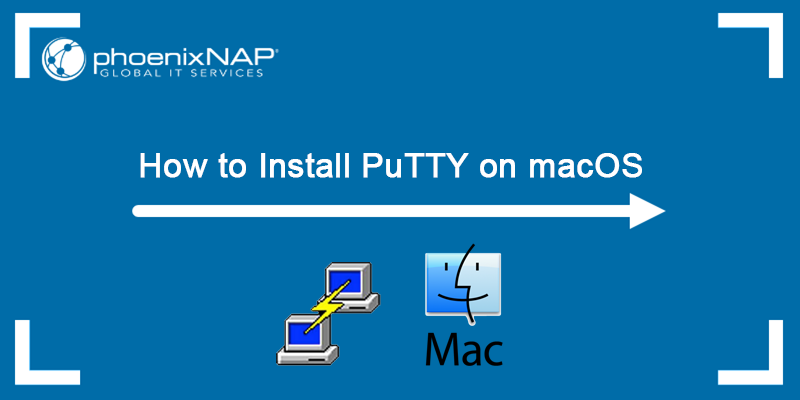
Yêu cầu cài đặt phụ trợ cho PuTTY trên macOS
Để cài đặt và sử dụng PuTTY trên macOS một cách mượt mà, bạn cần đáp ứng một số yêu cầu cài đặt phụ trợ. Dưới đây là các bước cụ thể bạn cần thực hiện:
- Cài đặt Xcode: Xcode là bộ công cụ dành cho các nhà phát triển từ Apple. Bạn cần cài đặt Xcode qua App Store trước tiên. Điều này là bắt buộc vì nó cung cấp các công cụ và thư viện cần thiết cho việc biên dịch và chạy các ứng dụng như PuTTY.
- Cài đặt Homebrew hoặc MacPorts: Homebrew và MacPorts là những trình quản lý gói phần mềm cho phép bạn dễ dàng cài đặt các phần mềm không có trong App Store, bao gồm PuTTY. Chọn một trong hai để cài đặt trên máy của bạn.
- Cài đặt Xcode Command Line Tools: Công cụ dòng lệnh của Xcode cung cấp các công cụ biên dịch và thư viện cần thiết để cài đặt và chạy nhiều ứng dụng và thư viện từ nguồn mở, bao gồm cả PuTTY. Bạn có thể cài đặt chúng thông qua terminal với lệnh xcode-select --install.
Việc đảm bảo các yêu cầu này không chỉ giúp cài đặt PuTTY trở nên dễ dàng hơn mà còn đảm bảo tính ổn định và hiệu suất tốt nhất khi sử dụng ứng dụng trên macOS.
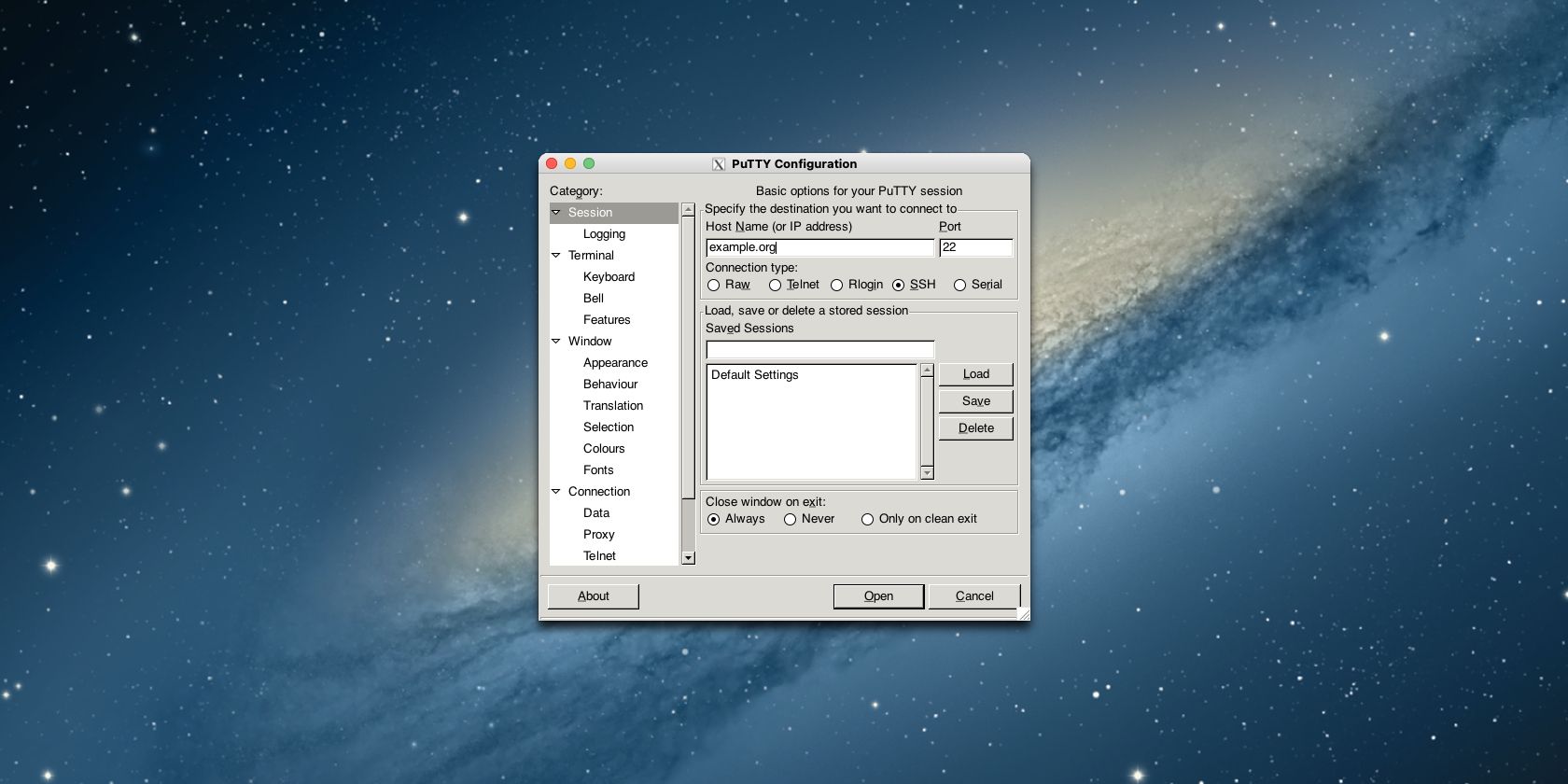
Cách sử dụng PuTTY để kết nối SSH đến máy chủ từ xa
Để sử dụng PuTTY trên macOS cho việc kết nối SSH đến máy chủ từ xa, hãy thực hiện theo các bước sau:
- Mở ứng dụng PuTTY trên máy macOS của bạn.
- Nhập hostname hoặc địa chỉ IP của máy chủ vào trường 'Host Name'.
- Thiết lập cổng kết nối trong trường 'Port' là 22 cho SSH mặc định hoặc tùy chỉnh theo cài đặt máy chủ.
- Tùy chỉnh các thiết lập của phiên làm việc như giao diện, terminal, và các tùy chọn kết nối.
- Lưu các phiên làm việc đã tùy chỉnh để dễ dàng kết nối trong tương lai.
Bằng cách sử dụng PuTTY trên macOS, bạn có thể dễ dàng quản lý và thực hiện các tác vụ trên máy chủ từ xa thông qua kết nối SSH an toàn và ổn định.
.jpg)
Xem Thêm:
Lưu ý khi sử dụng PuTTY trên macOS
Khi sử dụng PuTTY trên macOS để quản lý máy chủ từ xa qua SSH, có một số điểm bạn cần lưu ý để đảm bảo quy trình làm việc diễn ra mượt mà và an toàn:
- Kiểm tra phiên bản macOS của bạn để đảm bảo tương thích với PuTTY. Một số phiên bản mới của macOS có thể yêu cầu cập nhật hoặc cài đặt bổ sung.
- Cài đặt các công cụ phụ trợ như Xcode và Homebrew hoặc MacPorts trước khi cài đặt PuTTY, vì chúng cung cấp các thư viện và công cụ cần thiết.
- Chú ý đến việc quản lý khóa SSH của bạn. Sử dụng puttygen để chuyển đổi khóa PPK sang định dạng PEM phù hợp với hệ thống của macOS.
- Khi kết nối đến máy chủ từ xa, đảm bảo sử dụng một kết nối mạng an toàn và ổn định để tránh bất kỳ gián đoạn nào có thể xảy ra.
- Lưu các cấu hình kết nối của bạn trong PuTTY để dễ dàng truy cập và sử dụng trong tương lai mà không cần phải nhập lại thông tin.
Bằng cách tuân thủ các lưu ý trên, bạn sẽ có thể tận dụng tối đa PuTTY trên macOS, đảm bảo kết nối an toàn và hiệu quả đến máy chủ từ xa.
Với hướng dẫn chi tiết từ việc cài đặt đến sử dụng PuTTY trên macOS, bạn giờ đây có thể kết nối an toàn và dễ dàng đến máy chủ từ xa. Khám phá và tận hưởng trải nghiệm quản lý máy chủ mượt mà với PuTTY ngay hôm nay!