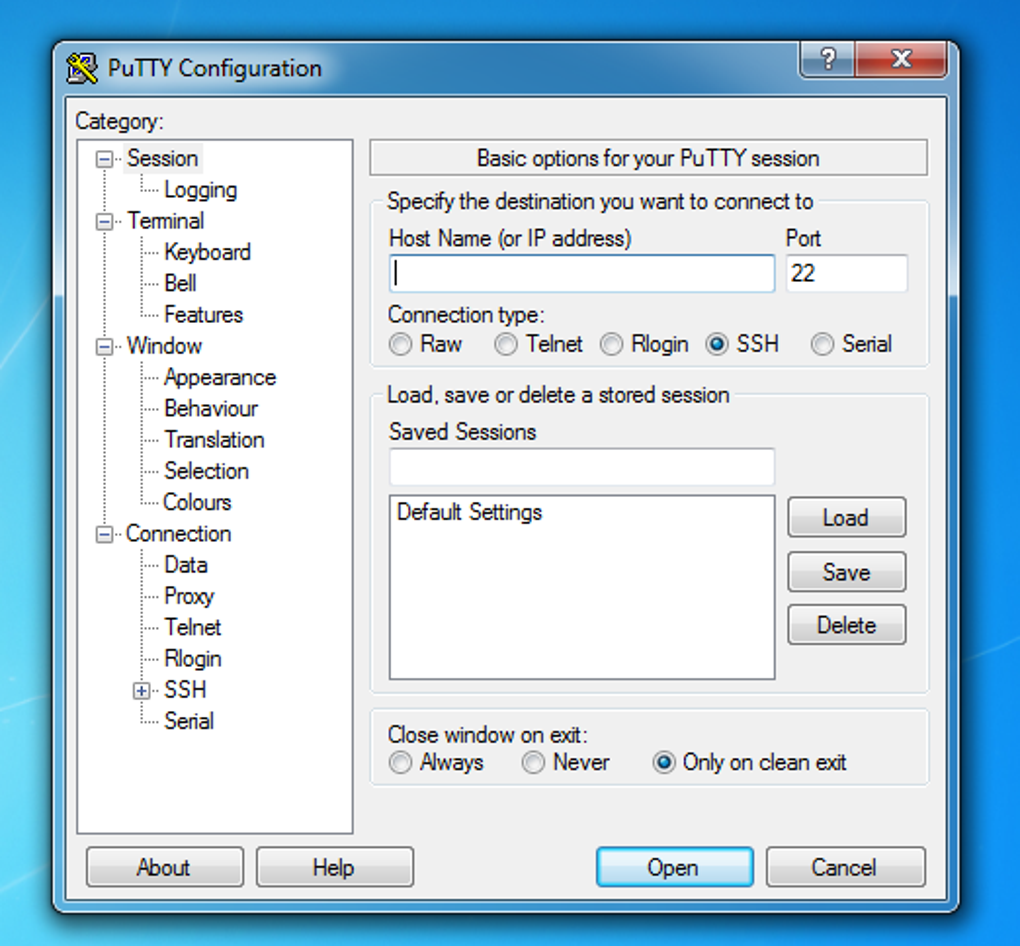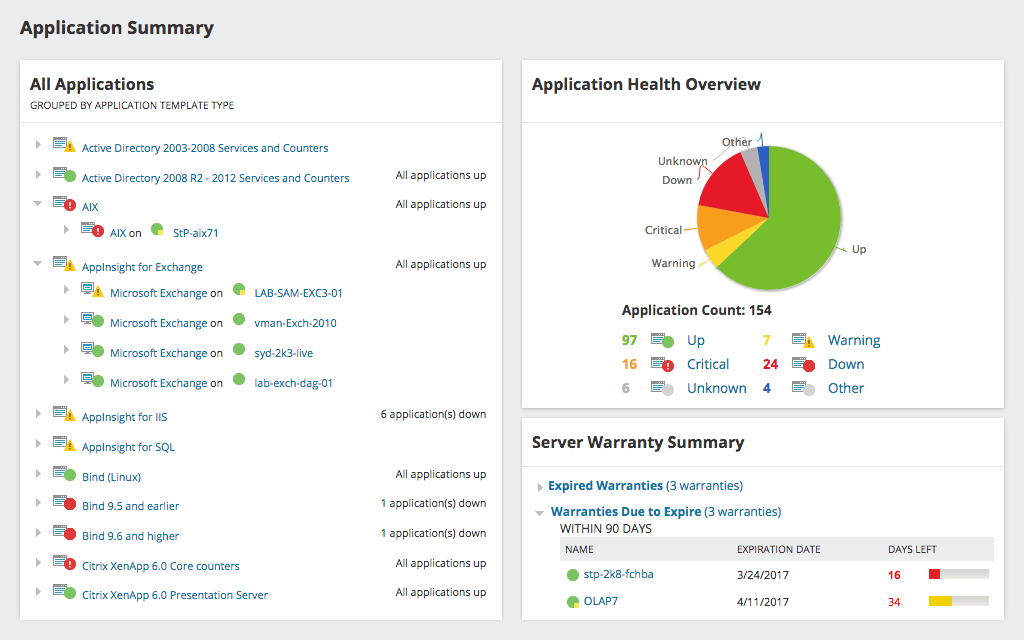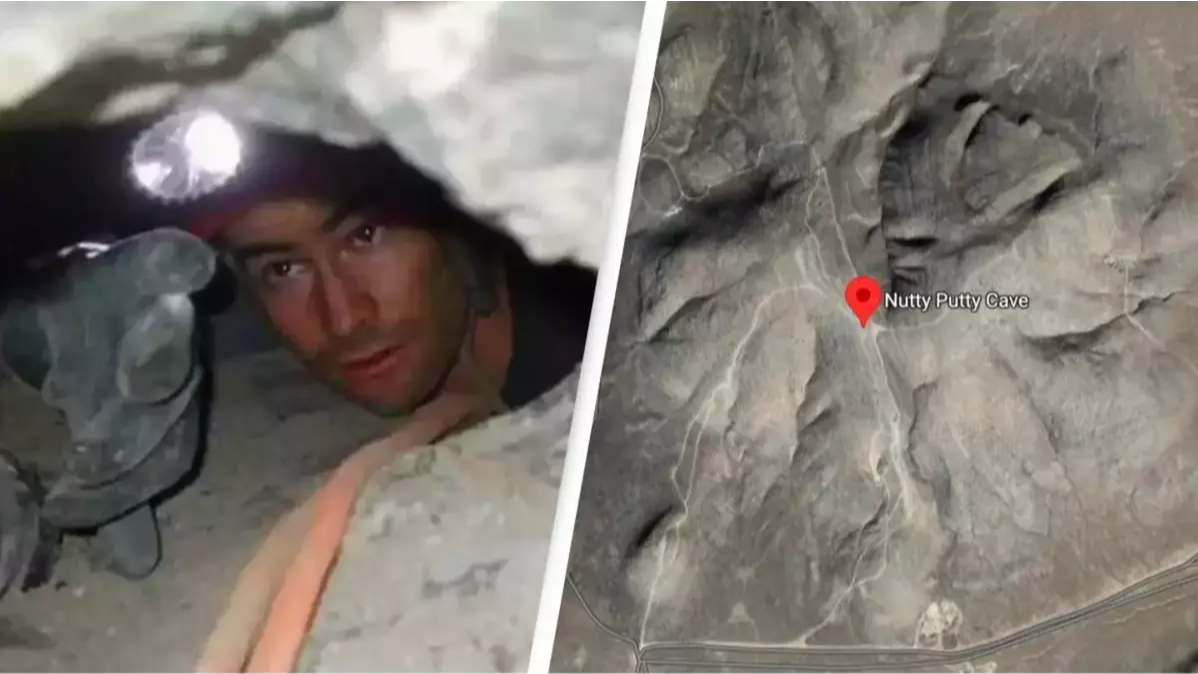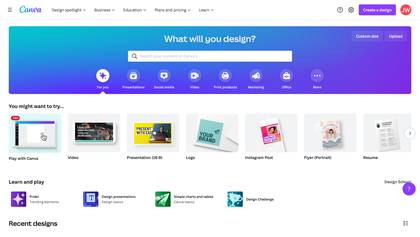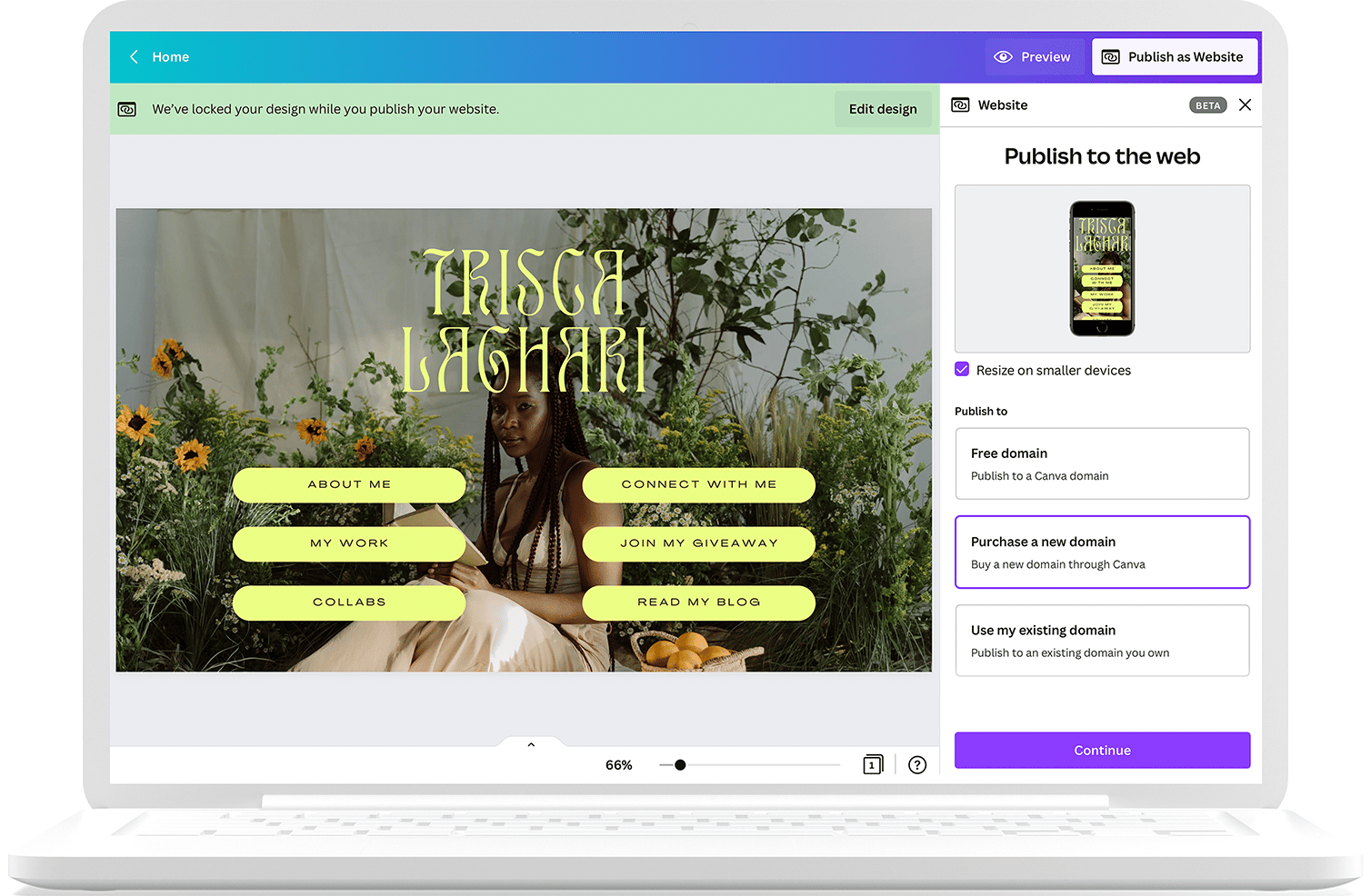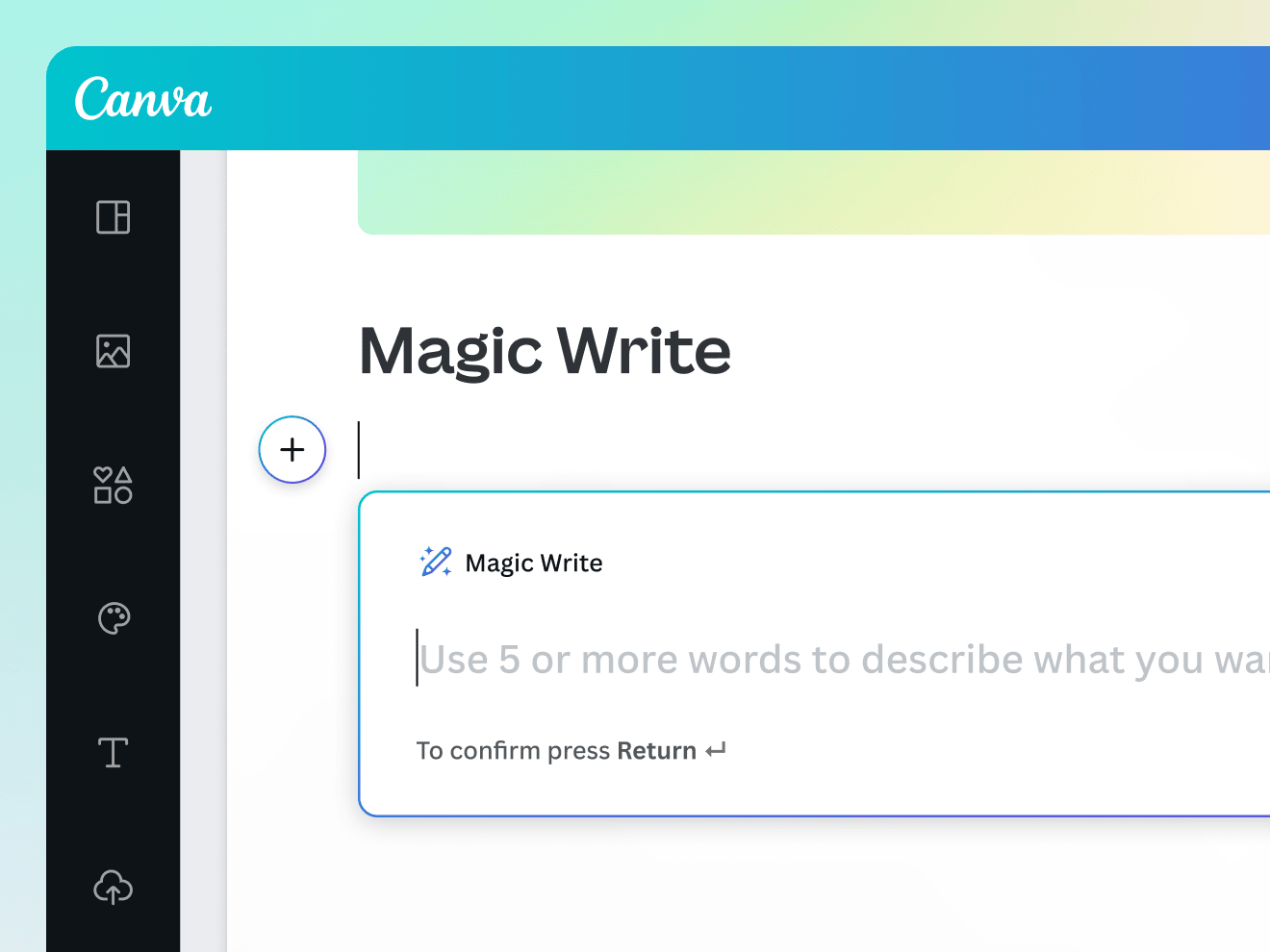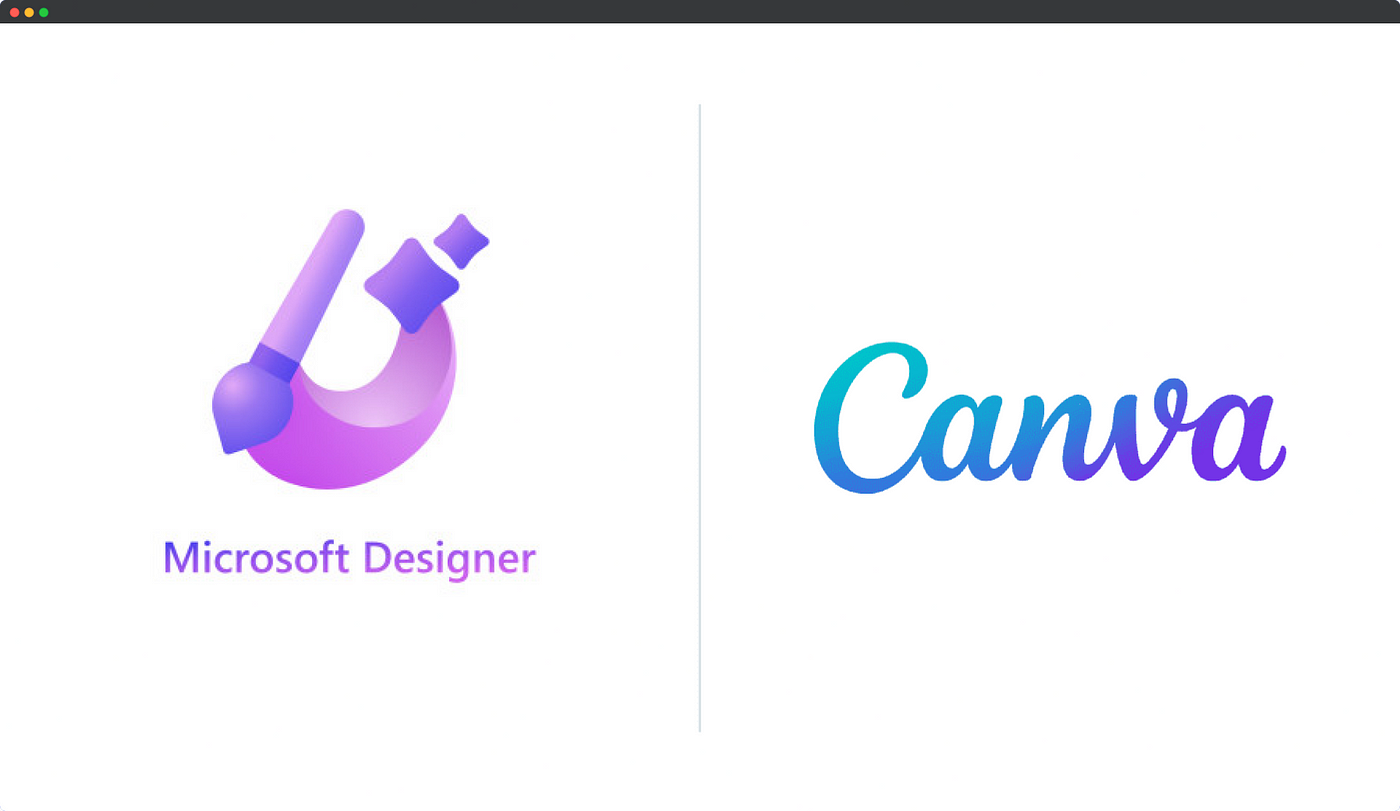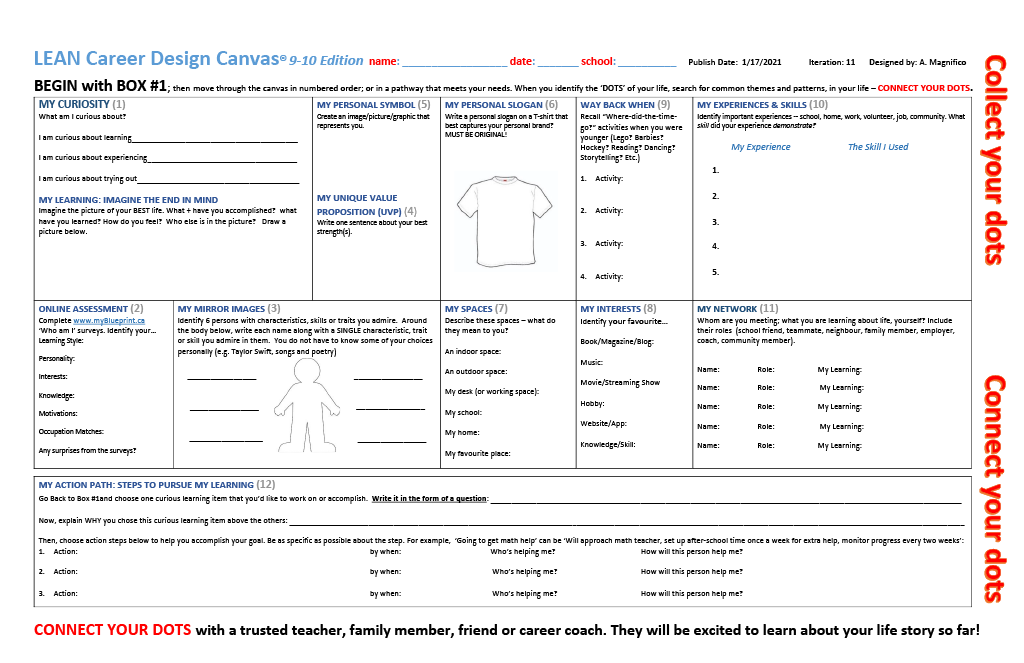Chủ đề putty linux: Chào mừng bạn đến với thế giới của PuTTY trên Linux, công cụ không thể thiếu cho các chuyên gia IT! Từ cài đặt ban đầu đến khai thác tối đa tính năng, hướng dẫn toàn diện này sẽ biến bạn thành bậc thầy SSH. Khám phá bí mật để kết nối an toàn, quản lý phiên làm việc hiệu quả, và tối ưu hóa trải nghiệm PuTTY của mình ngay hôm nay.
Mục lục
- Cài đặt PuTTY trên Linux
- Sử dụng PuTTY để kết nối SSH
- Tính năng của PuTTY
- Mẹo sử dụng
- Khắc phục sự cố
- Tìm kiếm Putty cho Linux trên Google?
- YOUTUBE: Cách truy cập máy chủ ubuntu linux bằng Putty - Cách truy cập linux bằng putty
- Hướng Dẫn Cài Đặt PuTTY trên Linux
- Cách Sử Dụng PuTTY để Kết Nối SSH
- Tính Năng Nổi Bật của PuTTY
- Mẹo và Thủ Thuật khi Sử Dụng PuTTY
- Cách Chuyển Tiếp Cổng với PuTTY
- Khắc Phục Sự Cố Thường Gặp
- Làm Thế Nào để Tối Ưu Hóa Trải Nghiệm Sử Dụng PuTTY
- So Sánh PuTTY với Các Ứng Dụng SSH Khác
Cài đặt PuTTY trên Linux
Để cài đặt PuTTY trên hệ điều hành Linux, bạn có thể sử dụng quản lý gói phần mềm của hệ thống. Ví dụ, trên hệ điều hành dựa trên Debian hoặc Ubuntu, bạn có thể sử dụng lệnh sau:
sudo apt-get install putty

Xem Thêm:
Sử dụng PuTTY để kết nối SSH
Sau khi cài đặt, bạn có thể mở PuTTY và điền thông tin về máy chủ mà bạn muốn kết nối. Điều này bao gồm địa chỉ IP hoặc tên miền, cổng (mặc định là 22 cho SSH).
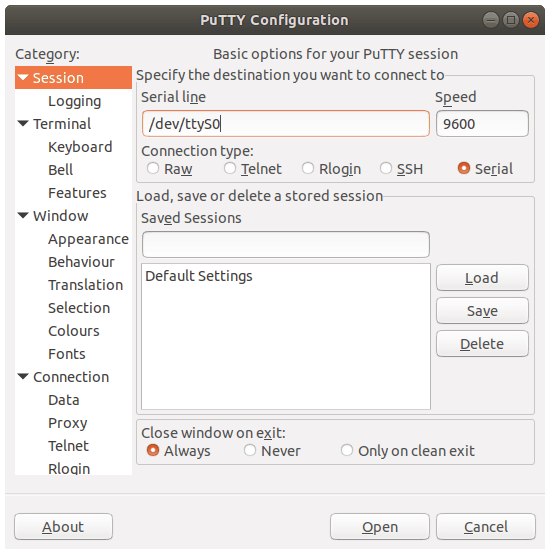
Tính năng của PuTTY
- Kết nối an toàn qua SSH.
- Hỗ trợ đa phiên làm việc.
- Kiểm soát phiên giao dịch với các chức năng như lưu cấu hình.
- Chuyển tiếp cổng, cho phép truy cập các dịch vụ mạng lưu trữ trên máy chủ từ xa.
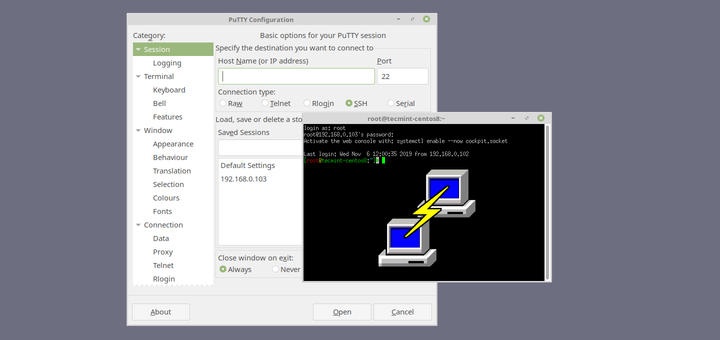
Mẹo sử dụng
Bạn có thể lưu các cấu hình kết nối để sử dụng lại trong tương lai, giúp tiết kiệm thời gian khi kết nối đến các máy chủ thường xuyên. PuTTY cũng cho phép bạn tùy chỉnh một số cài đặt hiển thị và mã hóa để tối ưu hóa trải nghiệm sử dụng.
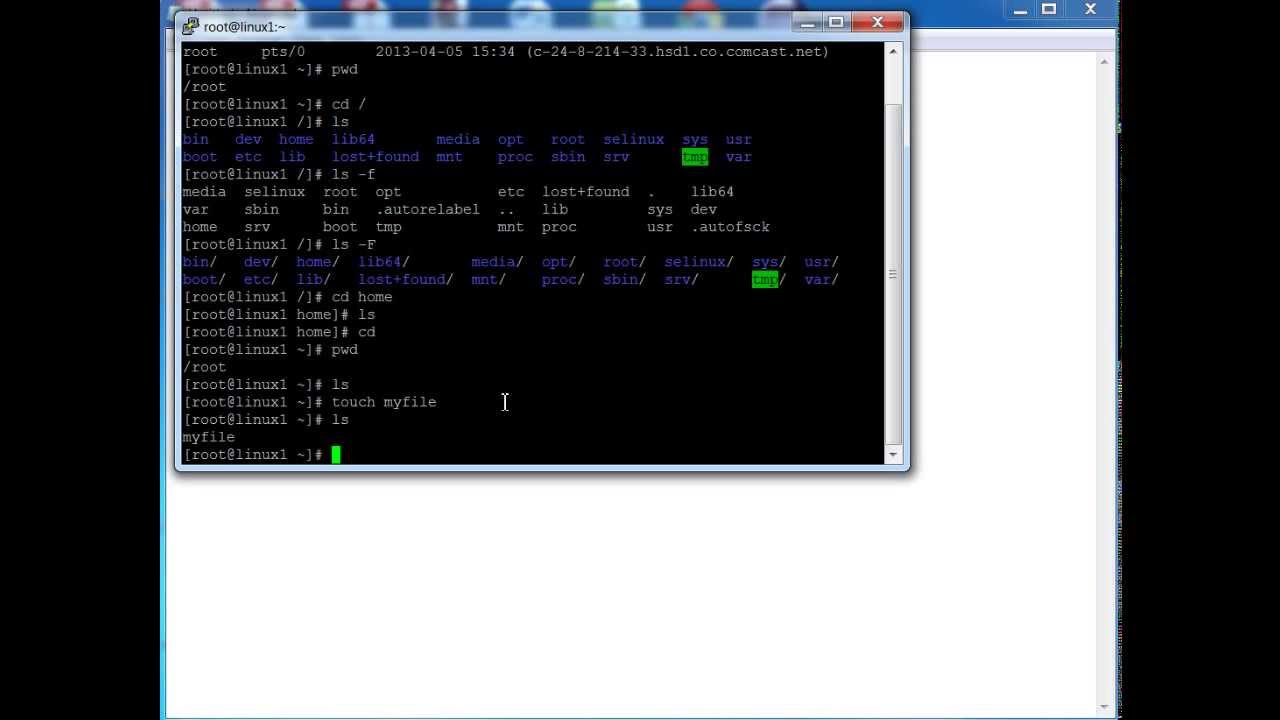
Khắc phục sự cố
Nếu gặp vấn đề khi sử dụng PuTTY, hãy kiểm tra các cấu hình mạng và đảm bảo rằng bạn có quyền truy cập đến máy chủ. Đôi khi, việc thay đổi phiên bản SSH trên má
y chủ hoặc cập nhật PuTTY có thể giải quyết vấn đề.

Tìm kiếm Putty cho Linux trên Google?
Để tìm Putty cho Linux trên Google, bạn có thể thực hiện các bước sau:
- Mở trình duyệt web
- Điền từ khóa "Putty for Linux" vào ô tìm kiếm
- Nhấn Enter để tìm kiếm
- Duyệt qua kết quả để xem các trang web, diễn đàn hoặc bài viết liên quan đến việc sử dụng PuTTY trên hệ điều hành Linux
- Xem đánh giá và hướng dẫn cài đặt PuTTY cho Linux từ các nguồn đáng tin cậy
- Tiếp tục tìm kiếm thông tin chi tiết về việc sử dụng PuTTY trên Linux từ các nguồn được cộng đồng đánh giá cao
Cách truy cập máy chủ ubuntu linux bằng Putty - Cách truy cập linux bằng putty
Hòa mình vào thế giới máy chủ Ubuntu Linux, trải nghiệm việc cài đặt Putty trên Linux để kết nối mạng một cách dễ dàng và linh hoạt. Kuyp thành công!
Cách cài đặt Putty trên Hệ điều hành Linux
Subscribe our YouTube Channel- https://www.youtube.com/c/AnonTechTube Follow Us On Facebook: ...
Hướng Dẫn Cài Đặt PuTTY trên Linux
PuTTY, một ứng dụng SSH client miễn phí và mã nguồn mở, cũng có sẵn cho người dùng Linux. Dưới đây là cách cài đặt PuTTY trên Ubuntu và các bản phân phối Linux khác.
- Đảm bảo rằng kho lưu trữ universe đã được kích hoạt trên Ubuntu:
- sudo add-apt-repository universe
- sudo apt update
- sudo apt install putty
- Trên Debian, cài đặt PuTTY sử dụng apt-get hoặc aptitude:
- sudo apt install putty
- Đối với Fedora/Red Hat, sử dụng trình quản lý gói mặc định:
- sudo dnf install putty
- Trên các bản phân phối dựa trên Arch Linux:
- sudo pacman -S putty
Bạn cũng có thể cài đặt PuTTY thông qua mã nguồn nếu muốn. Mã nguồn có sẵn để tải xuống từ trang web chính thức của PuTTY.
| Hệ điều hành | Lệnh cài đặt |
| Ubuntu | sudo apt install putty |
| Debian | sudo apt install putty |
| Fedora/Red Hat | sudo dnf install putty |
| Arch Linux | sudo pacman -S putty |
Thông tin chi tiết và hướng dẫn bổ sung có thể được tìm thấy tại Tecmint và It's FOSS.
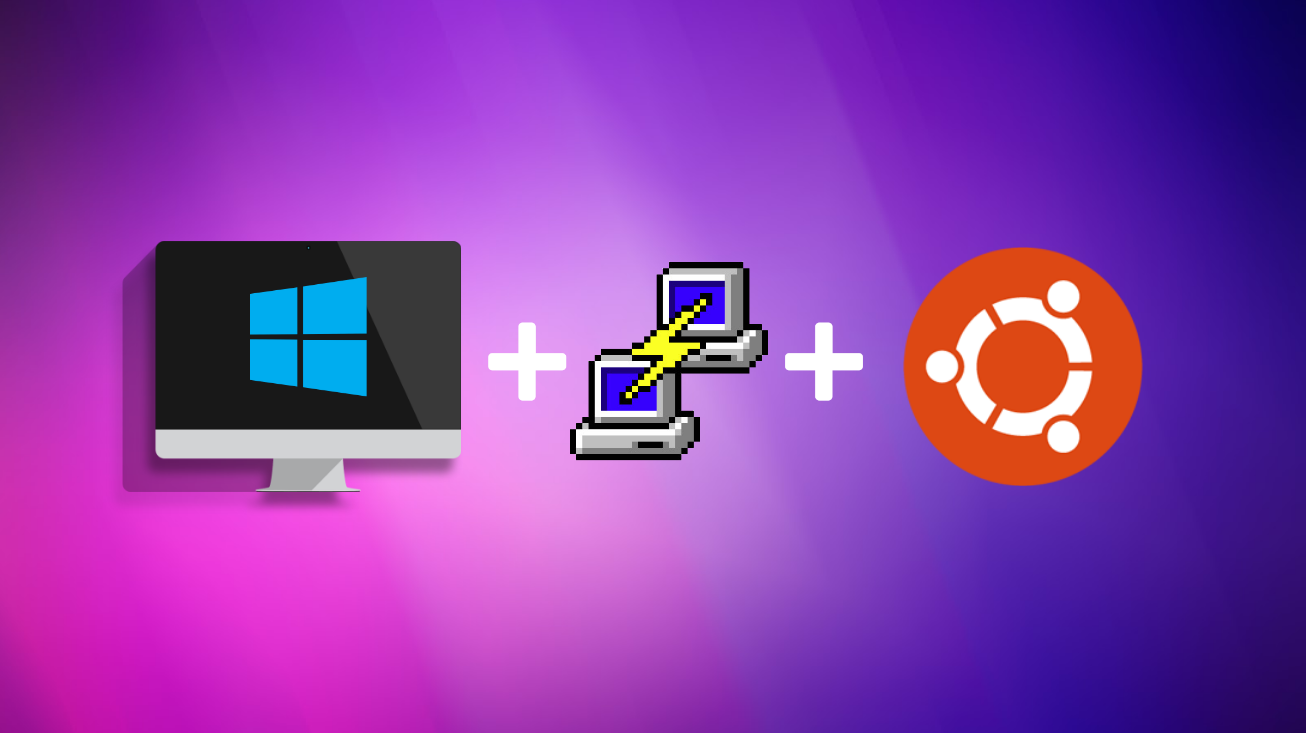
Cách Sử Dụng PuTTY để Kết Nối SSH
PuTTY là một ứng dụng SSH client miễn phí và mã nguồn mở, cho phép người dùng Windows, Mac và Linux kết nối an toàn tới máy chủ từ xa qua SSH. Dưới đây là hướng dẫn chi tiết cách thiết lập và sử dụng PuTTY để kết nối SSH.
- Yêu Cầu Cài Đặt:
- Địa chỉ IP của máy chủ
- Cổng SSH (thường là 22)
- Tên người dùng SSH
- Mật khẩu SSH
- Cài Đặt và Khởi Động PuTTY:
- Tải về và cài đặt PuTTY từ trang web chính thức. Sau khi cài đặt, khởi động PuTTY.
- Thiết Lập Kết Nối:
- Nhập địa chỉ IP và cổng SSH vào trường "Host Name (or IP address)" và "Port".
- Chọn "SSH" dưới "Connection type".
- (Tùy chọn) Đặt tên cho phiên kết nối trong "Saved Sessions" và bấm "Save" để sử dụng lại sau.
- Nhấn "Open" để bắt đầu kết nối.
- Đăng Nhập:
- Khi được yêu cầu, nhập tên người dùng và mật khẩu SSH. Màn hình sẽ không hiển thị mật khẩu khi bạn nhập.
Sau khi đăng nhập, bạn đã kết nối thành công tới máy chủ qua SSH sử dụng PuTTY. Từ đây, bạn có thể thực hiện các lệnh trên máy chủ từ xa.
Thông tin chi tiết và hướng dẫn bổ sung về cách sử dụng PuTTYgen để tạo và sử dụng cặp khóa SSH, cũng như cách thêm khóa công khai vào máy chủ, có thể được tìm thấy tại các nguồn như Hostinger, Linux Journal và BitLaunch.
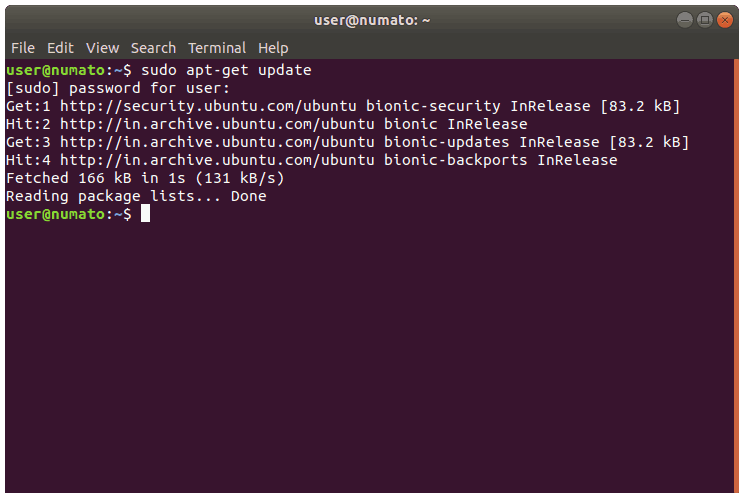
Tính Năng Nổi Bật của PuTTY
PuTTY là một ứng dụng SSH, Telnet, Rlogin, và kết nối cổng nối tiếp phổ biến, hỗ trợ nhiều tính năng mạnh mẽ:
- Kết nối đa dạng: Hỗ trợ SSH, Telnet, rlogin và kết nối cổng nối tiếp.
- Tính năng chuyển tiếp cổng và tạo kênh SOCKS: Cho phép chuyển tiếp cổng hoặc tạo một kênh SOCKS qua một đích SSH.
- Đồng bộ hóa và bảo mật khóa: PuTTY sử dụng định dạng riêng để lưu trữ khóa riêng trên phía máy khách và cần sử dụng lệnh puttygen để nhập khóa.
- Hỗ trợ 256 màu: Cấu hình để hỗ trợ 256 màu, tăng cường trải nghiệm người dùng và hiển thị dữ liệu.
- Phần mềm bổ sung: Bao gồm các công cụ dòng lệnh như pscp và psftp cho SCP và SFTP, cùng với plink cho các phiên làm việc không tương tác.
- Cấu hình giao diện linh hoạt: Giao diện người dùng có thể cấu hình cao, cho phép tùy chỉnh sâu về giao diện và tùy chọn termcap.
Những tính năng này khiến PuTTY trở thành một lựa chọn ưu việt cho việc quản lý máy chủ từ xa qua các giao thức mạng. Để biết thêm thông tin chi tiết và cách sử dụng PuTTY, hãy tham khảo tại ArchWiki và Wikipedia.

Mẹo và Thủ Thuật khi Sử Dụng PuTTY
PuTTY không chỉ là một công cụ kết nối SSH thông thường, nó còn hỗ trợ nhiều tính năng tiện ích giúp cải thiện trải nghiệm người dùng:
- Thay đổi Tiêu Đề Cửa Sổ PuTTY: Bạn có thể cá nhân hóa tiêu đề cửa sổ PuTTY để phản ánh mục đích sử dụng hoặc dễ dàng nhận diện khi mở nhiều cửa sổ.
- Làm cho PuTTY chạy ở chế độ toàn màn hình: Bạn có thể thiết lập PuTTY chạy ở chế độ toàn màn hình để tận dụng tối đa không gian làm việc.
- Cấu hình Proxy: Trong môi trường mạng có sử dụng proxy, PuTTY cho phép bạn cấu hình proxy để kết nối SSH một cách an toàn qua proxy.
- Thay đổi Định Dạng Văn Bản: Tùy chỉnh phông chữ, kích cỡ và kiểu dáng văn bản để tạo ra một giao diện người dùng ưa nhìn và dễ sử dụng.
- Thiết lập Ghi Nhật Ký: PuTTY cho phép bạn lưu lại phiên làm việc vào một tệp nhật ký, giúp bạn dễ dàng theo dõi và phân tích lịch sử làm việc.
- Kích Thước Cửa Sổ Tùy Chỉnh: Bạn có thể tùy chỉnh kích thước cửa sổ PuTTY theo ý muốn, tạo điều kiện làm việc linh hoạt và thoải mái.
- Phím Tắt Mở Nhanh Phiên Bản PuTTY: Tạo phím tắt để mở nhanh các phiên PuTTY thường xuyên sử dụng, tiết kiệm thời gian và công sức.
Tham khảo thêm nhiều mẹo và thủ thuật khác tại Tecmint, MonoVM và The Geek Stuff để tối ưu hóa trải nghiệm sử dụng PuTTY của bạn.
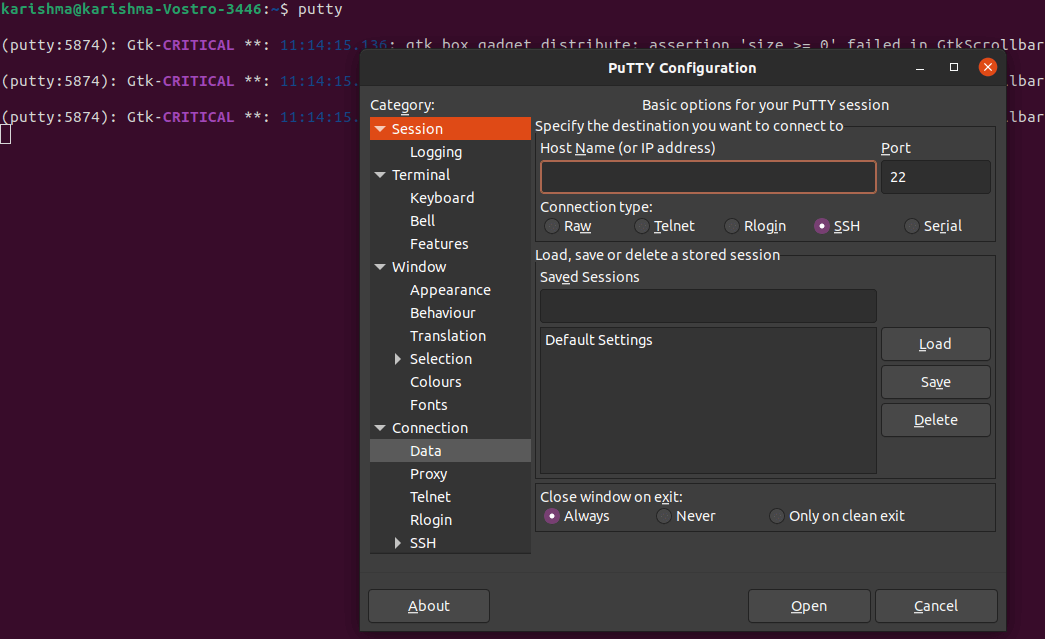
Cách Chuyển Tiếp Cổng với PuTTY
Chuyển tiếp cổng SSH với PuTTY cho phép bạn kết nối an toàn đến các dịch vụ mạng trên máy chủ từ xa thông qua một kênh mã hóa. Dưới đây là bước điều hướng cơ bản và thiết lập chuyển tiếp cổng local và remote.
Chuyển Tiếp Cổng Local
- Khởi động ứng dụng PuTTY.
- Nhập hostname hoặc địa chỉ IP và số cổng của máy chủ SSH mà bạn muốn kết nối.
- Trong phần "Category", điều hướng đến "Connection > SSH > Tunnels".
- Chọn "Local" để xác định loại chuyển tiếp cổng SSH. Nhập số cổng local trong trường "Source port" và địa chỉ cũng như số cổng đích trong trường "Destination".
- Xác nhận thông tin và nhấn "Add".
- Kết nối phiên SSH để bắt đầu tunnel. Tunnel sẽ hoạt động cho đến khi phiên SSH kết thúc.
Chuyển Tiếp Cổng Remote
- Thiết lập tương tự như chuyển tiếp cổng local nhưng chọn "Remote" thay vì "Local" khi xác định loại chuyển tiếp.
- Nhập số cổng remote trong trường "Source port" và địa chỉ cũng như số cổng đích trong trường "Destination".
- Kết nối và bắt đầu chuyển tiếp cổng remote.
Giới Hạn và Sử Dụng
Chuyển tiếp cổng SSH có thể hữu ích cho việc truy cập an toàn các dịch vụ trên mạng nội bộ hoặc bảo vệ dữ liệu truyền qua mạng không an toàn. Tuy nhiên, cần lưu ý rằng chuyển tiếp website qua SSH có thể gặp hạn chế do cấu hình liên kết trong trang web.
Mọi truy cập đến cổng local sẽ được chuyển tiếp thông qua kênh SSH đến host và cổng đích. Điều này giúp mã hóa dữ liệu và bảo vệ thông tin truyền qua mạng không an toàn.

Khắc Phục Sự Cố Thường Gặp
Các sự cố thường gặp khi sử dụng PuTTY và cách giải quyết:
- Lỗi kết nối SSH "Connection Refused": Đảm bảo rằng bạn đã cài đặt SSH Client và SSH Daemon (sshd) trên máy của bạn và máy chủ từ xa. Kiểm tra trạng thái dịch vụ SSH và cấu hình tường lửa để cho phép kết nối SSH.
- PuTTY hiển thị ký tự rối: Nếu gặp sự cố về hiển thị ký tự, hãy kiểm tra cài đặt mã hóa ký tự trong PuTTY. Chuyển đổi giữa "Use font encoding" và "UTF-8" để tìm ra cấu hình phù hợp.
- "Network Error Connection Refused": Đảm bảo rằng bạn đang sử dụng địa chỉ IP chính xác và không có sự nhầm lẫn trong quá trình đăng nhập. Thử sử dụng một địa chỉ IP khác hoặc kiểm tra cấu hình của Raspberry Pi nếu đó là thiết bị bạn đang kết nối.
- "Couldn't agree a key exchange algorithm": Cập nhật PuTTY lên phiên bản mới nhất và kiểm tra cấu hình PKI của bạn. Nếu vẫn còn sự cố, bạn có thể cần tắt tường lửa hoặc proxy đang chặn PuTTY.
Nếu sau khi thử tất cả các giải pháp trên mà sự cố vẫn không được giải quyết, bạn có thể cần liên hệ với quản trị hệ thống của mình để nhận thêm sự hỗ trợ.
Làm Thế Nào để Tối Ưu Hóa Trải Nghiệm Sử Dụng PuTTY
Cải thiện trải nghiệm sử dụng PuTTY với các mẹo sau:
- Đổi tiêu đề cửa sổ PuTTY để cá nhân hóa và dễ dàng nhận biết các session khác nhau.
- Sử dụng chế độ toàn màn hình cho PuTTY bằng cách nhấn "alt" và "enter" để tăng không gian làm việc.
- Cấu hình proxy trong PuTTY nếu bạn cần kết nối qua mạng proxy hoặc mạng khác.
- Thay đổi định dạng văn bản trong PuTTY, bao gồm font chữ, kiểu chữ, và kích thước, để cải thiện độ rõ ràng và dễ đọc.
- Tăng kích thước buffer cuộn của cửa sổ PuTTY để giữ được nhiều dữ liệu hơn khi làm việc với file lớn hoặc log.
- Bật chế độ rich editor để khi sao chép văn bản từ PuTTY, định dạng sẽ được giữ nguyên khi dán vào trình soạn thảo văn bản khác.
- Thay đổi màu nền và màu chữ trong PuTTY để tạo không gian làm việc phù hợp với sở thích cá nhân.
- Kích hoạt tính năng logging trong PuTTY để lưu lại session output, hỗ trợ giám sát và phân tích sau này.
- Ẩn con trỏ chuột khi đang gõ trong cửa sổ terminal để tránh bị phân tâm.
- Thiết lập PuTTY luôn hiển thị trên cùng các cửa sổ khác, hỗ trợ đa nhiệm mà không bị ẩn sau các ứng dụng khác.
Tham khảo thêm tại MonoVM, Tecmint, và Pandora FMS để biết các mẹo và chi tiết cụ thể.
Xem Thêm:
So Sánh PuTTY với Các Ứng Dụng SSH Khác
PuTTY là một công cụ phổ biến cho SSH và Telnet, nhưng có nhiều lựa chọn khác với các tính năng mở rộng và cải tiến. Dưới đây là một số ứng dụng SSH nổi bật so với PuTTY:
- MobaXterm: Cung cấp một loạt công cụ và tính năng dành cho quản trị viên hệ thống, nhà phát triển, và người dùng từ xa, bao gồm SSH, FTP, RDP, X11, và hơn thế nữa.
- KiTTY: Một phiên bản nâng cấp của PuTTY với các tính năng bổ sung như lưu tự động, hỗ trợ ZModem, và chức năng chat tích hợp.
- mRemoteNG: Quản lý nhiều kết nối từ xa thông qua một giao diện dựa trên tab, hỗ trợ nhiều giao thức bao gồm SSH, Telnet, rLogin, và HTTP/HTTPS.
- Tabby: Cung cấp một giao diện tối giản với khả năng tùy chỉnh cao, quản lý kết nối SSH và chuyển đổi trực tiếp sang duyệt file SFTP.
- Xshell: Một ứng dụng mạnh mẽ cho người dùng muốn kết nối nhiều giao thức trong một môi trường dựa trên tab, cung cấp tính năng tuỳ chỉnh cao và hỗ trợ script lập trình.
- OpenSSH: Một công cụ kết nối từ xa sử dụng giao thức SSH để mã hóa tất cả lưu lượng truyền giữa máy chủ và máy khách, hỗ trợ nhiều tính năng an ninh mạnh mẽ.
- Solar-PuTTY: Cung cấp một giao diện người dùng cải tiến và các tính năng nâng cao như tự động lưu thông tin đăng nhập và hỗ trợ script tự động.
Như vậy, mỗi ứng dụng SSH có những điểm mạnh riêng biệt, phù hợp với nhu cầu đa dạng của người dùng. PuTTY vẫn là một công cụ mạnh mẽ và đáng tin cậy, nhưng các lựa chọn khác như MobaXterm, KiTTY, và mRemoteNG cung cấp các tính năng bổ sung và cải tiến đáng giá.
Khám phá thế giới SSH với PuTTY trên Linux và các lựa chọn thay thế mở rộng horizons kỹ thuật số của bạn. Bắt đầu hành trình tối ưu hóa quy trình làm việc và tăng cường bảo mật với công cụ phù hợp ngay hôm nay.