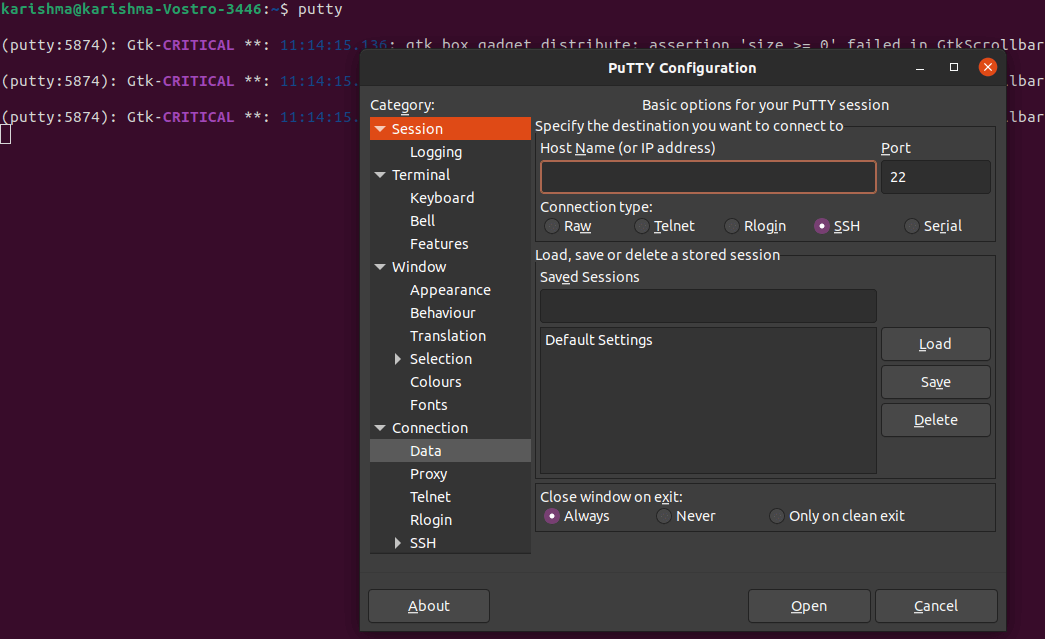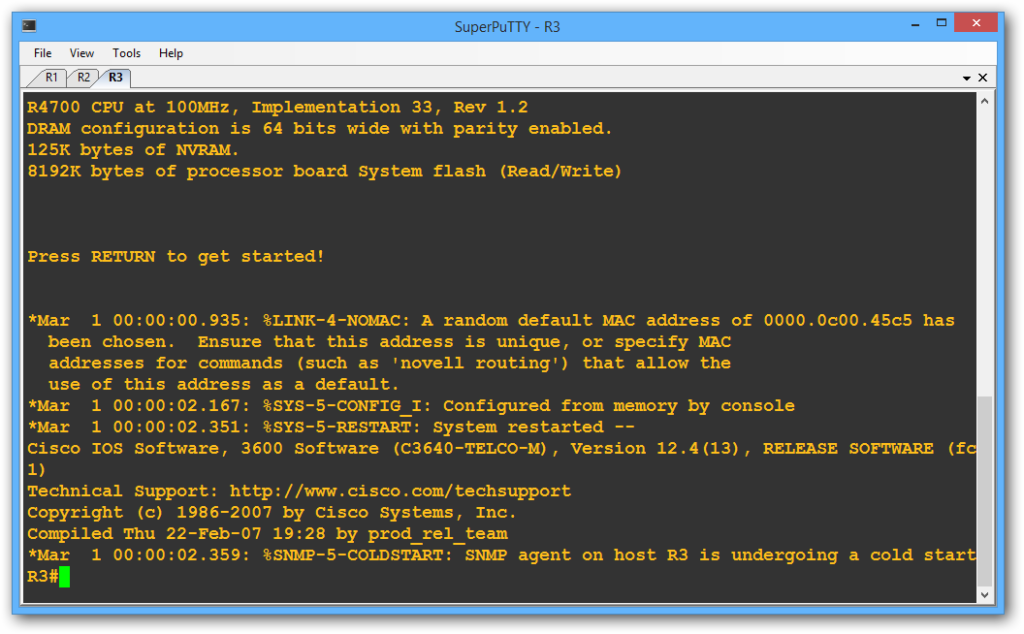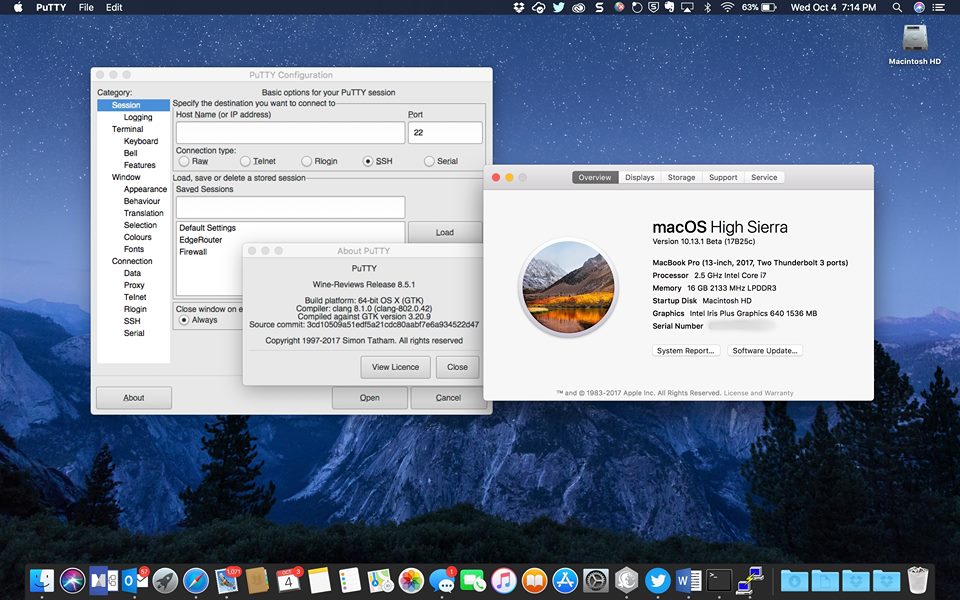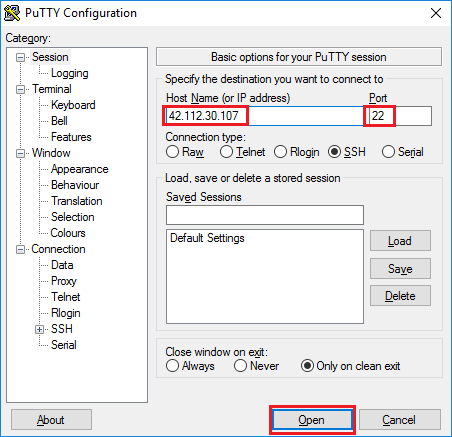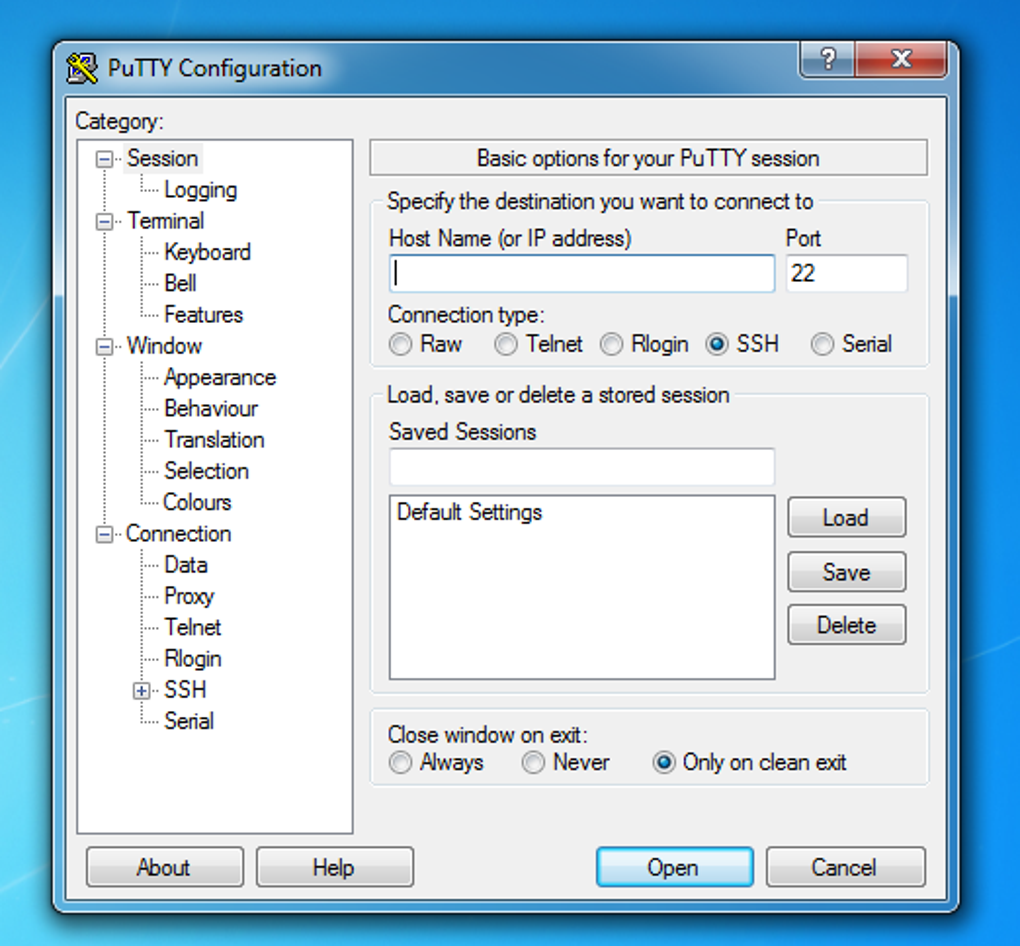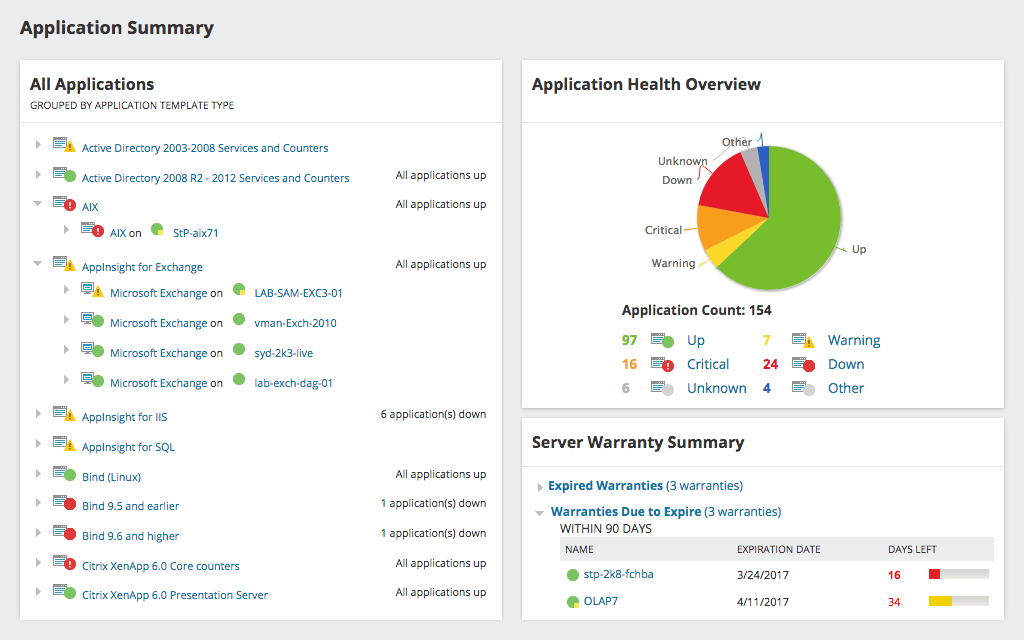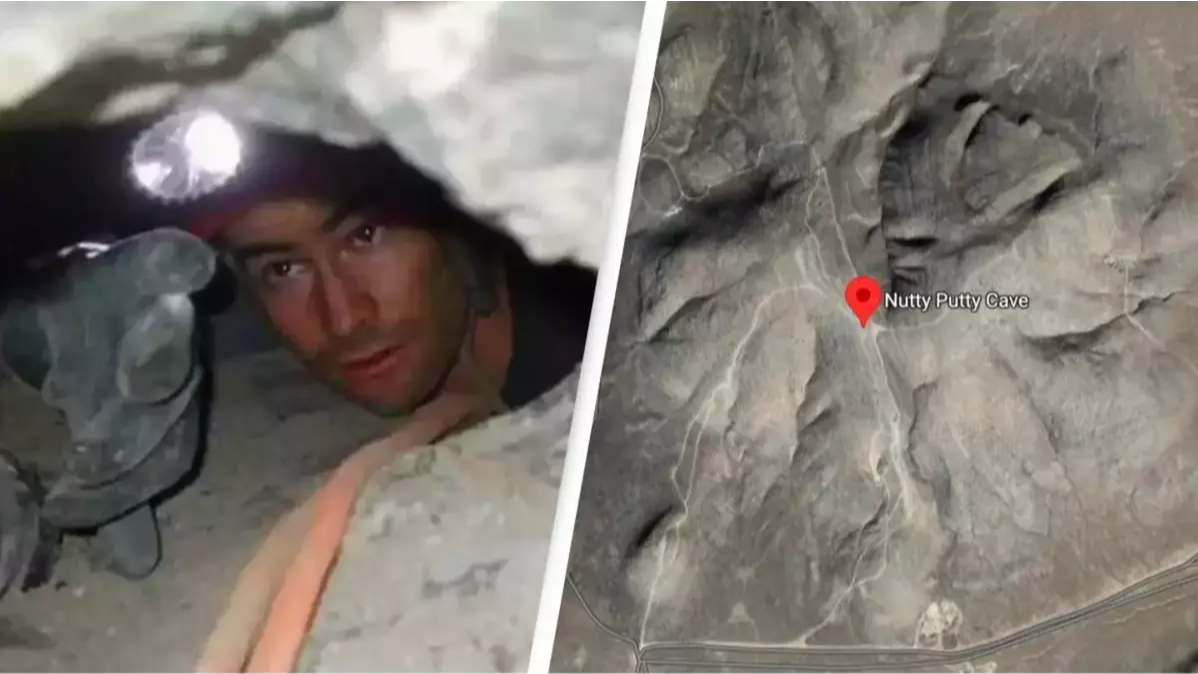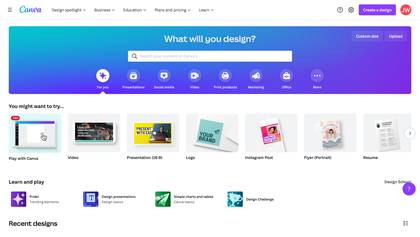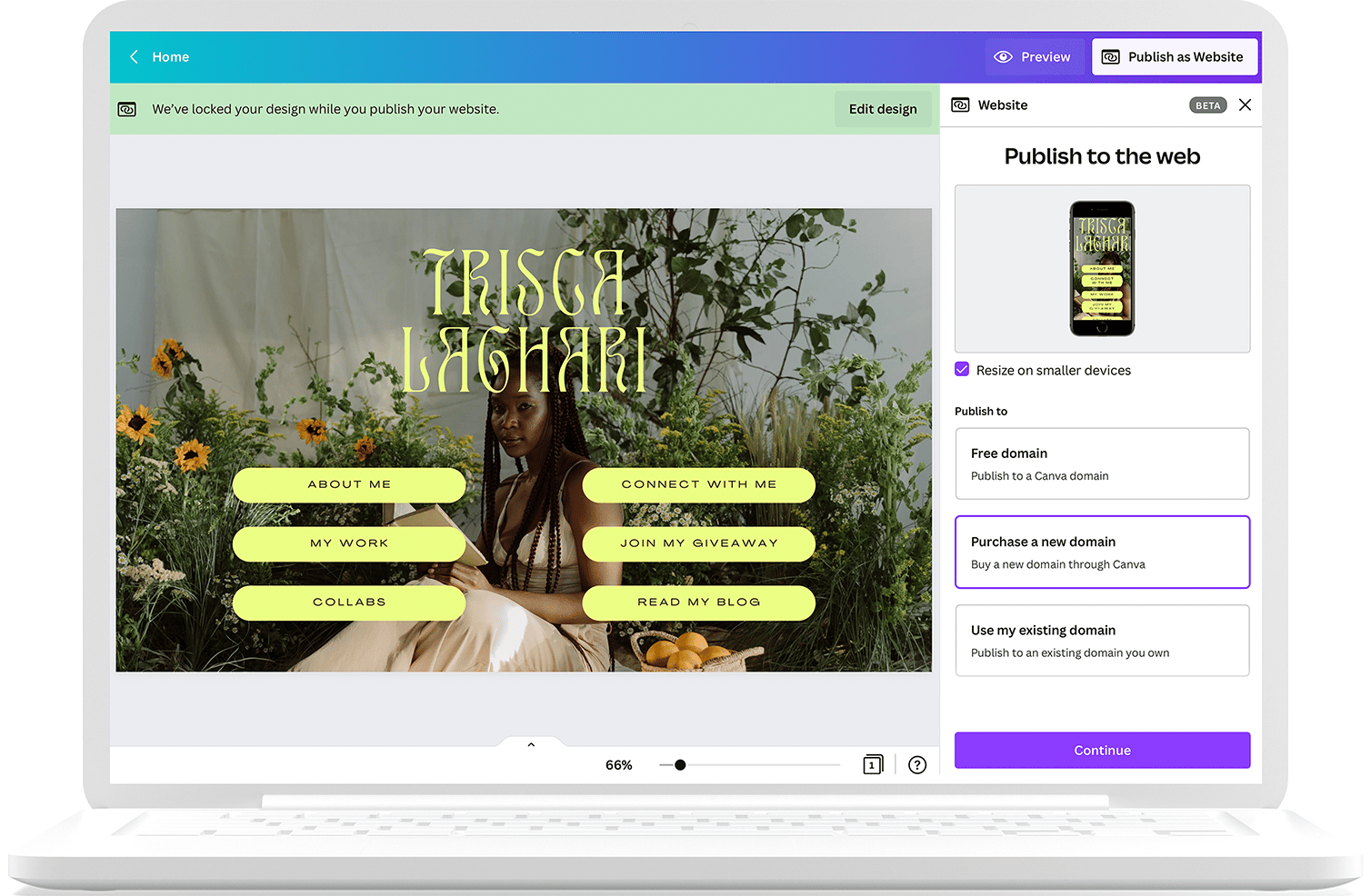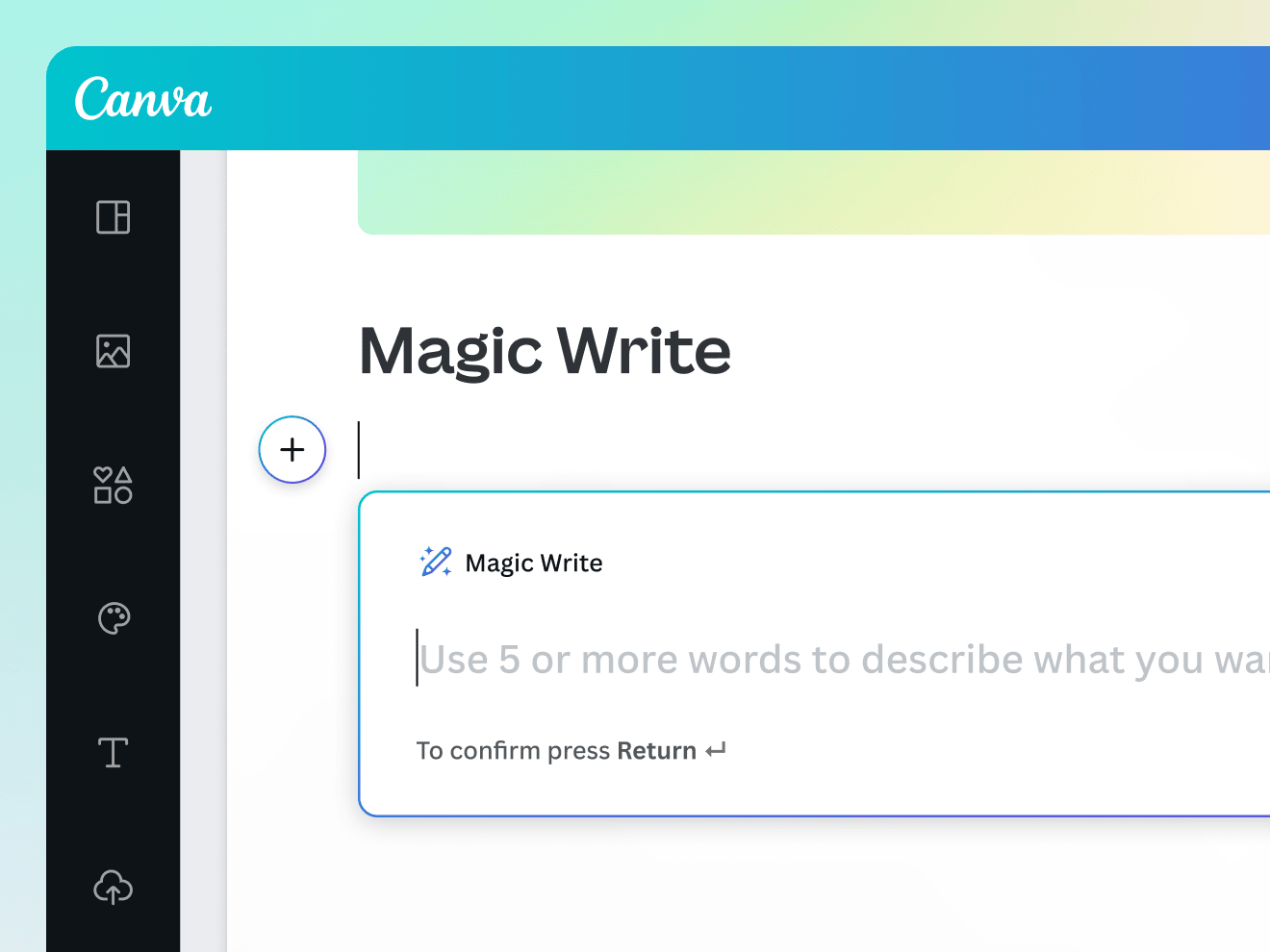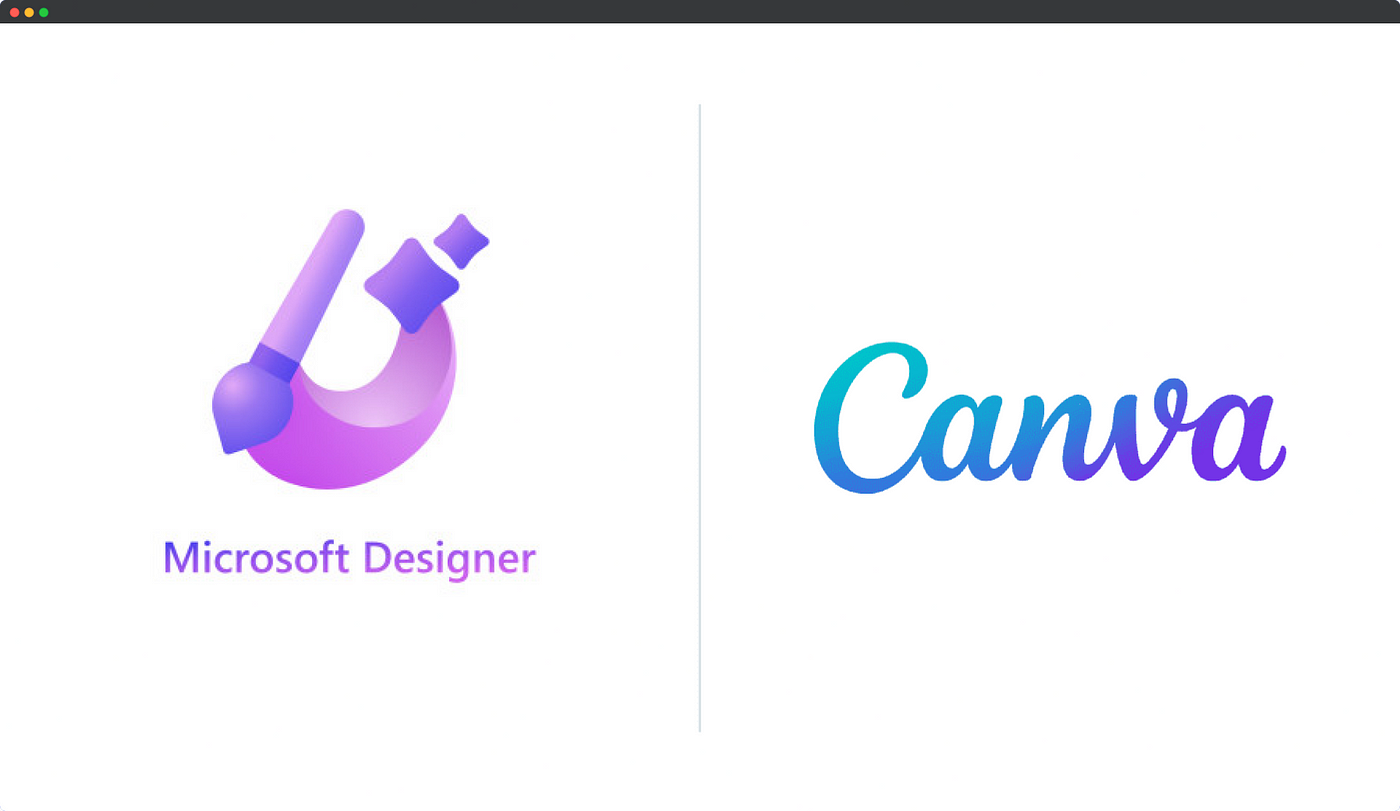Chủ đề linux putty: Khám phá thế giới của Linux PuTTY, công cụ không thể thiếu cho mọi nhà phát triển và quản trị viên hệ thống. Từ cài đặt đơn giản đến các mẹo vặt nâng cao, bài viết này sẽ hướng dẫn bạn qua mọi khía cạnh của PuTTY, giúp bạn tận dụng tối đa khả năng kết nối an toàn và hiệu quả. Đừng bỏ lỡ!
Mục lục
- Hướng dẫn sử dụng PuTTY trên Linux
- Hướng dẫn cài đặt và sử dụng PuTTY trên Linux
- Kết nối đến máy chủ Linux sử dụng PuTTY
- Người dùng muốn tìm hiểu cách sử dụng PuTTY trên hệ điều hành Linux?
- YOUTUBE: Cách truy cập máy chủ ubuntu linux bằng Putty - Cách truy cập linux bằng putty
- Chuyển file giữa Windows và Linux sử dụng PuTTY và PSCP
- Cấu hình và tùy chỉnh giao diện PuTTY
- Giải quyết sự cố kết nối với PuTTY
- Mẹo và thủ thuật sử dụng PuTTY hiệu quả
- So sánh PuTTY với các công cụ SSH khác trên Linux
Hướng dẫn sử dụng PuTTY trên Linux
PuTTY là một ứng dụng miễn phí và mã nguồn mở, cho phép kết nối an toàn đến máy chủ thông qua SSH và telnet. Dưới đây là cách cài đặt và sử dụng PuTTY trên hệ điều hành Linux.
Cài đặt PuTTY
- Truy cập trang web chính thức của PuTTY và tải về phiên bản phù hợp với hệ điều hành của bạn.
- Sử dụng trình quản lý gói phù hợp để cài đặt PuTTY. Ví dụ: trên Debian hoặc Ubuntu, bạn có thể sử dụng lệnh: sudo apt-get install putty.
Kết nối đến máy chủ Linux sử dụng PuTTY
- Khởi động PuTTY từ menu ứng dụng hoặc sử dụng lệnh putty trong terminal.
- Trong cửa sổ PuTTY Configuration, nhập tên máy chủ (hoặc địa chỉ IP) vào trường 'Host Name (or IP address)'.
- Đảm bảo rằng 'Port' được thiết lập là 22 và 'Connection type' là SSH.
- Nhấn 'Open' để bắt đầu kết nối.
- Nếu là lần đầu tiên kết nối đến máy chủ này, bạn sẽ được yêu cầu xác nhận khóa bảo mật của máy chủ. Nhấn 'Yes' để tiếp tục.
- Khi được yêu cầu, nhập tên người dùng và mật khẩu để đăng nhập vào máy chủ.
Chuyển file sử dụng PuTTY
Bạn có thể sử dụng PuTTY Secure Copy Client (PSCP) hoặc WinSCP để chuyển file giữa máy tính Windows và máy chủ Linux. Đây là các công cụ dòng lệnh và giao diện người dùng đồ họa (GUI), tương ứng, giúp việc chuyển file trở nên dễ dàng hơn.
Cấu hình và tùy chỉnh PuTTY
PuTTY cung cấp nhiều tùy chọn cấu hình cho phép bạn tùy chỉnh trải nghiệm sử dụng. Bạn có thể thay đổi cài đặt hiển thị, bảo mật, và các tùy chọn SSH khác từ cửa sổ cấu hình PuTTY.
Troubleshooting
Nếu gặp sự cố khi kết nối, hãy kiểm tra các cài đặt bảo mật của máy chủ, đảm bảo rằng bạn đang sử dụng địa chỉ IP chính xác và tên người dùng/mật khẩu đúng. Ngoài ra, kiểm tra tường lửa và cấu hình mạng để đảm bảo không có gì ngăn
c bạn truy cập máy chủ Linux từ xa.
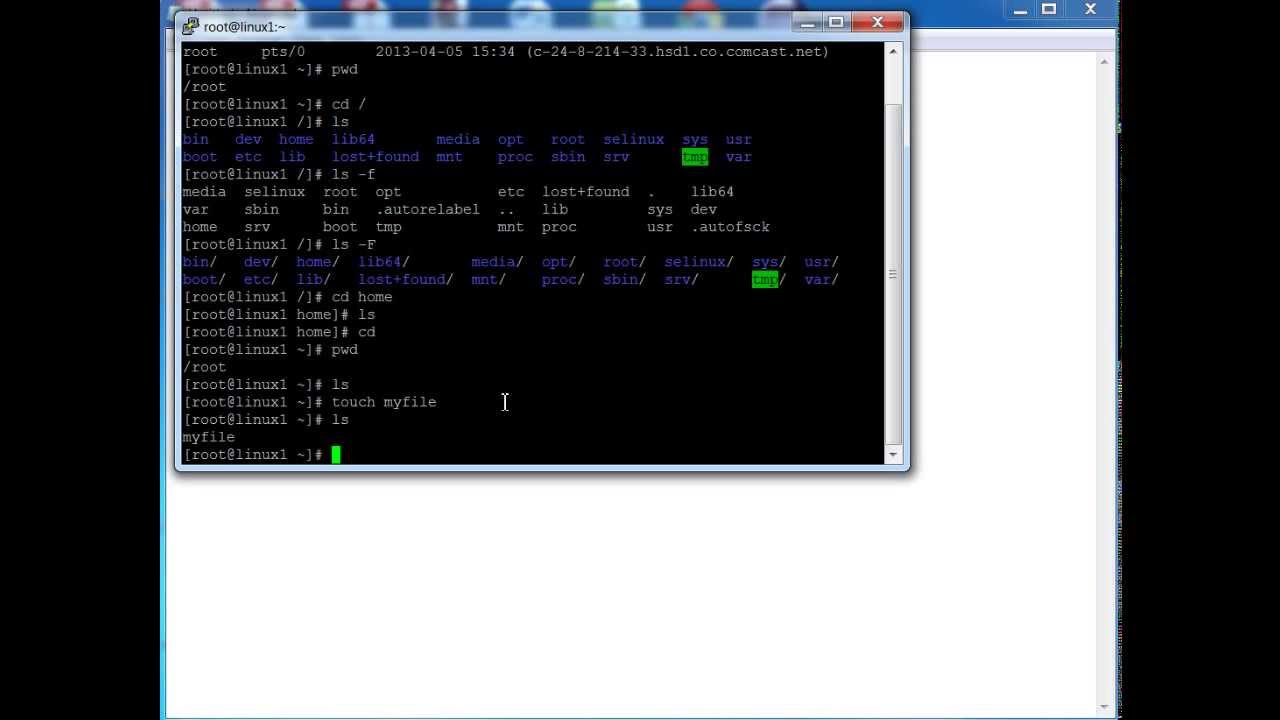
Xem Thêm:
Hướng dẫn cài đặt và sử dụng PuTTY trên Linux
PuTTY là một công cụ không thể thiếu cho những ai cần truy cập an toàn vào máy chủ Linux từ xa thông qua SSH, telnet, hoặc rlogin. Dưới đây là các bước cơ bản để cài đặt và sử dụng PuTTY trên Linux, giúp bạn dễ dàng kết nối và quản lý máy chủ của mình.
- Đầu tiên, cài đặt PuTTY từ kho lưu trữ của hệ thống Linux của bạn. Đối với các bản phân phối dựa trên Debian như Ubuntu, bạn có thể sử dụng lệnh: sudo apt-get install putty.
- Mở PuTTY sau khi cài đặt, nhập hostname hoặc địa chỉ IP của máy chủ bạn muốn kết nối vào trường "Host Name (or IP address)".
- Đảm bảo rằng cổng là 22 (mặc định cho SSH) và loại kết nối được chọn là SSH.
- Nhấn "Open" để bắt đầu kết nối. Lần đầu tiên kết nối, bạn có thể nhận được cảnh báo về khóa máy chủ; chấp nhận nó để tiếp tục.
- Khi được yêu cầu, nhập tên người dùng và mật khẩu của bạn trên máy chủ.
Ngoài ra, PuTTY cung cấp nhiều tùy chọn để cấu hình phiên làm việc, từ hiển thị đến các tùy chọn nâng cao khác. Tận dụng PuTTY để cải thiện hiệu quả công việc và quản lý máy chủ một cách an toàn và thuận tiện.
Lưu ý: PuTTY cũng hỗ trợ việc kết nối tới các cổng serial và có khả năng kết nối tới raw sockets, thường được sử dụng cho mục đích gỡ lỗi.

Kết nối đến máy chủ Linux sử dụng PuTTY
Việc kết nối từ máy tính Windows đến máy chủ Linux thông qua SSH không bao giờ dễ dàng hơn với PuTTY, một ứng dụng miễn phí và mã nguồn mở. Dưới đây là các bước để thiết lập kết nối:
- Mở PuTTY. Tìm ứng dụng trên máy tính của bạn, có thể thông qua Start Menu hoặc tìm kiếm Windows.
- Nhập thông tin cần thiết về máy chủ đích và loại kết nối:
- Host Name: Tên miền hoặc địa chỉ IP của máy chủ đích.
- Port: Cổng SSH trên máy chủ đích, thường là 22.
- Connection type: Chọn SSH.
- Tùy chọn, lưu phiên kết nối của bạn để nhanh chóng kết nối lại trong tương lai. Đặt tên duy nhất cho kết nối dưới mục "Saved Sessions" và nhấn "Save".
- Nhấn "Open" ở cuối cửa sổ PuTTY để mở kết nối.
- Khi kết nối lần đầu tiên, PuTTY sẽ hiển thị một cảnh báo an ninh để xác nhận tính xác thực của máy chủ. Nếu bạn tin tưởng kết nối này, nhấn "Yes" để tiếp tục.
- PuTTY sau đó sẽ yêu cầu bạn nhập tên người dùng và mật khẩu của bạn trên máy chủ.
Một khi đã kết nối thành công, bạn sẽ được sử dụng môi trường shell từ xa của máy chủ. Giờ đây bạn có thể chạy bất kỳ lệnh nào mà bạn có trên máy chủ đó.
Lưu ý: Nếu bạn gặp sự cố khi kết nối, có thể cần xem xét tình trạng của máy chủ của bạn hoặc cài đặt bảo mật SSH trên máy chủ.
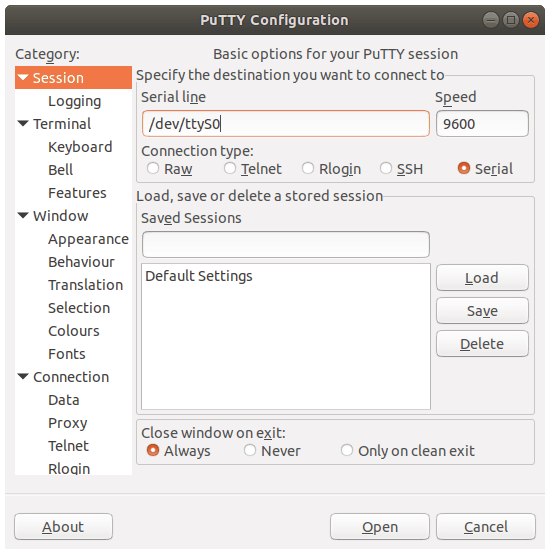
Người dùng muốn tìm hiểu cách sử dụng PuTTY trên hệ điều hành Linux?
Để sử dụng PuTTY trên hệ điều hành Linux, bạn cần thực hiện các bước sau:
- Đầu tiên, mở terminal trên hệ điều hành Linux.
- Tiếp theo, cài đặt PuTTY bằng cách sử dụng câu lệnh sau:
- Đối với hệ điều hành Ubuntu/Debian:
sudo apt install putty
- Đối với hệ điều hành Fedora:
sudo dnf install putty
- Đối với hệ điều hành CentOS/RHEL:
sudo yum install putty
- Đối với hệ điều hành Ubuntu/Debian:
- Sau khi cài đặt hoàn tất, bạn có thể chạy PuTTY bằng cách gõ lệnh
puttytrong terminal. - Nhập địa chỉ IP của máy chủ mà bạn muốn kết nối vào trường "Host Name (or IP address)" trong cửa sổ PuTTY.
- Chọn loại kết nối bạn mong muốn (SSH, Telnet, Serial, vv.) và nhập cổng kết nối tương ứng (mặc định SSH sử dụng cổng 22).
- Nhấn nút "Open" để bắt đầu kết nối và nhập thông tin đăng nhập khi được yêu cầu.
- Sau khi đăng nhập thành công, bạn có thể sử dụng PuTTY trên hệ điều hành Linux để thao tác với máy chủ từ xa.
Cách truy cập máy chủ ubuntu linux bằng Putty - Cách truy cập linux bằng putty
Kết nối máy chủ thông qua Putty mang lại trải nghiệm mạnh mẽ. Hãy khám phá sức mạnh của công nghệ và học hỏi mỗi ngày để phát triển bản thân.
Cách kết nối máy chủ linux từ windows bằng putty
how to connect linux server from windows using putty Thanks for watching. Do not forget to leave a comment below. your ...
Chuyển file giữa Windows và Linux sử dụng PuTTY và PSCP
Chuyển file giữa hệ điều hành Windows và Linux dễ dàng với công cụ PSCP (PuTTY Secure Copy Protocol), một phần của bộ công cụ PuTTY. Dưới đây là cách sử dụng PSCP để chuyển file một cách an toàn:
- Đầu tiên, tải xuống `pscp.exe` từ trang web chính thức của PuTTY và di chuyển nó vào một thư mục nằm trong biến PATH của bạn, ví dụ như `Desktop\App` hoặc bất kỳ thư mục nào bạn muốn.
- Mở PowerShell trên máy tính Windows của bạn và gõ `pscp –version` để kiểm tra xem lệnh đã sẵn sàng chưa.
- Trước khi chuyển file, bạn cần biết địa chỉ IP hoặc tên miền đầy đủ của máy chủ Linux đích. Sử dụng lệnh `ip addr show` trên máy Linux để tìm địa chỉ IP.
- Chắc chắn rằng máy chủ Linux của bạn đang chạy dịch vụ OpenSSH và tường lửa cho phép lưu lượng SSH.
- Để chuyển file, sử dụng lệnh sau trong PowerShell, thay thế `pscp-test.txt` bằng tên file bạn muốn chuyển, và `[email protected]` bằng thông tin người dùng và địa chỉ IP của máy chủ Linux:
- Chuyển từ Windows sang Linux: `pscp pscp-test.txt [email protected]:/home/paul`.
- Chuyển từ Linux sang Windows: `pscp [email protected]:/home/paul/pscp-test.txt %USERPROFILE%\Documents\pscp-win.txt`.
- Nếu muốn chuyển toàn bộ thư mục và nội dung bên trong, thêm tùy chọn `-r` vào lệnh `pscp`.
Nhớ thay thế thông tin người dùng và địa chỉ IP bằng thông tin thực tế của bạn. Lệnh này yêu cầu bạn nhập mật khẩu khi được yêu cầu để xác thực.
Đối với việc chuyển file có chứa khoảng trắng trong tên, bạn cần đặt toàn bộ đường dẫn trong dấu ngoặc kép.
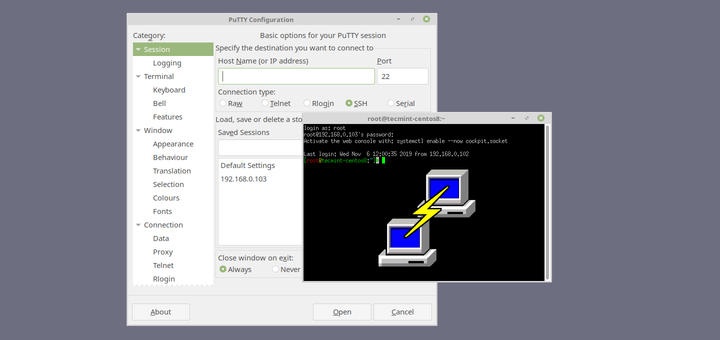
Cấu hình và tùy chỉnh giao diện PuTTY
PuTTY, một công cụ miễn phí thực hiện SSH cho máy tính chạy Windows, cung cấp nhiều tùy chọn để cá nhân hóa và cải thiện trải nghiệm người dùng của bạn. Dưới đây là một số cách để tùy chỉnh PuTTY theo sở thích cá nhân của bạn.
- Để thay đổi tiêu đề cửa sổ PuTTY, bạn có thể cấu hình nó trong phần "Behaviour" dưới mục "Window" và nhập tên mong muốn vào hộp "Window title".
- Chế độ toàn màn hình có thể được kích hoạt bằng cách nhấn "alt" và "enter" cùng một lúc, nhưng tính năng này cần được bật trước trong cấu hình.
- Bạn cũng có thể cấu hình proxy trong PuTTY bằng cách chọn "Proxy" từ menu "Connection" và điền thông tin cần thiết.
- Để thay đổi định dạng văn bản, chọn "Appearance" trong menu "Window" và bạn có thể tùy chỉnh font chữ, kích cỡ, và kiểu dáng.
- Tăng kích thước bộ đệm cuộn cửa sổ giúp bạn xem được nhiều dòng văn bản hơn khi làm việc với các tệp lớn hoặc hiển thị tệp nhật ký.
- Kích hoạt thời gian giữ kết nối SSH giúp ngăn chặn việc mất kết nối do phiên làm việc không hoạt động trong thời gian dài.
- Đặt tên đăng nhập tự động cho SSH giúp bạn không cần phải nhập tên người dùng mỗi khi kết nối.
- Lưu nhật ký phiên làm việc vào một tệp văn bản cho phép bạn xem lại đầu ra của phiên sau này.
Ngoài ra, PuTTY còn cho phép bạn thay đổi màu sắc và xuất nhập cấu hình để dễ dàng chuyển đổi giữa các máy hoặc phiên làm việc khác nhau. Tính năng này đặc biệt hữu ích cho việc quản lý nhiều máy chủ hoặc cấu hình khác nhau mà không cần phải cài đặt lại từ đầu mỗi lần.

Giải quyết sự cố kết nối với PuTTY
Khi sử dụng PuTTY để kết nối với máy chủ từ xa, bạn có thể gặp phải một số sự cố như "Putty Network Error: Connection Refused". Dưới đây là một số giải pháp cho các vấn đề thường gặp:
- Kiểm tra Hostname hoặc Địa chỉ IP: Đảm bảo rằng bạn đã nhập chính xác hostname hoặc địa chỉ IP của máy chủ bạn muốn kết nối.
- Cổng bị Chặn bởi Tường lửa: Một tường lửa trên hệ thống của bạn hoặc trong mạng của tổ chức có thể đang chặn các cổng cần thiết. Bạn cần đảm bảo rằng các cổng cần thiết đều mở và có thể truy cập trong cài đặt tường lửa.
- Sự cố từ phía Máy chủ: Đảm bảo dịch vụ SSH đang hoạt động trên máy chủ và cấu hình một cách chính xác. Nếu cần, hãy thực hiện thay đổi trong tệp cấu hình và khởi động lại dịch vụ SSH. Ngoài ra, hãy chắc chắn rằng cổng máy chủ trùng khớp với cài đặt trong PuTTY.
- Vấn đề Mạng: Thực hiện một bài kiểm tra ping để xem máy chủ từ xa có thể truy cập được không. Nếu vấn đề vẫn tồn tại, hãy liên hệ với quản trị mạng của bạn để được hỗ trợ thêm.
- Máy chủ Quá Tải: Nếu máy chủ của bạn đang trải qua một lượng lớn kết nối đến hoặc quá tải hệ thống, nó có thể từ chối các yêu cầu kết nối mới. Hãy thử kết nối lại sau một thời gian hoặc liên hệ với quản trị viên máy chủ của bạn để giải quyết vấn đề nếu nó vẫn tiếp tục tồn tại.
Ngoài ra, nếu bạn gặp phải lỗi với các tệp có tên không phải tiếng Anh hoặc chứa ký tự đặc biệt, bạn có thể cần cài đặt chế độ UTF-8 trong PuTTY. Điều này có thể được thực hiện bằng cách thay đổi tùy chọn dịch trong cài đặt PuTTY.
Kết nối bị ngắt do thời gian nhàn rỗi có thể được giải quyết bằng cách cài đặt thời gian giữa các gói tin keepalive trong cấu hình PuTTY.

Mẹo và thủ thuật sử dụng PuTTY hiệu quả
PuTTY là một công cụ không thể thiếu cho những ai thường xuyên làm việc với các máy chủ từ xa qua SSH. Dưới đây là một số mẹo và thủ thuật để sử dụng PuTTY một cách hiệu quả hơn:
- Để thay đổi tiêu đề cửa sổ PuTTY, truy cập vào mục “Behaviour” dưới phần “Window” và nhập tên bạn muốn hiển thị.
- Chuyển sang chế độ toàn màn hình bằng cách nhấn tổ hợp phím "alt" và "enter", nhưng cần kích hoạt tính năng này trước.
- Để sử dụng proxy khi đăng nhập vào máy chủ, hãy chọn “Proxy” từ menu “Connection” và điền các thông tin cần thiết.
- Thay đổi định dạng văn bản trong PuTTY với nhiều tùy chọn cho phép bạn lựa chọn kiểu font chữ, kiểu dáng và kích cỡ.
- Tăng kích thước bộ đệm cuộn để giữ được nhiều dòng văn bản hơn khi làm việc với các tệp lớn hoặc hiển thị tệp nhật ký.
- Kích hoạt thời gian giữ kết nối SSH để ngăn chặn việc mất kết nối do phiên làm việc không hoạt động trong thời gian dài.
- Thiết lập đăng nhập tự động SSH bằng tên người dùng, giúp bạn không cần phải nhập tên người dùng mỗi khi kết nối.
- Thêm một chút cá nhân hóa cho cửa sổ PuTTY bằng cách thay đổi màu nền và màu nền phụ.
- Kích hoạt ghi nhật ký trong PuTTY, một cách tốt để theo dõi đầu ra phiên làm việc.
Các thủ thuật này giúp bạn tận dụng PuTTY một cách tối đa, từ việc tùy chỉnh giao diện cho đến việc tối ưu hóa công việc với các máy chủ từ xa.
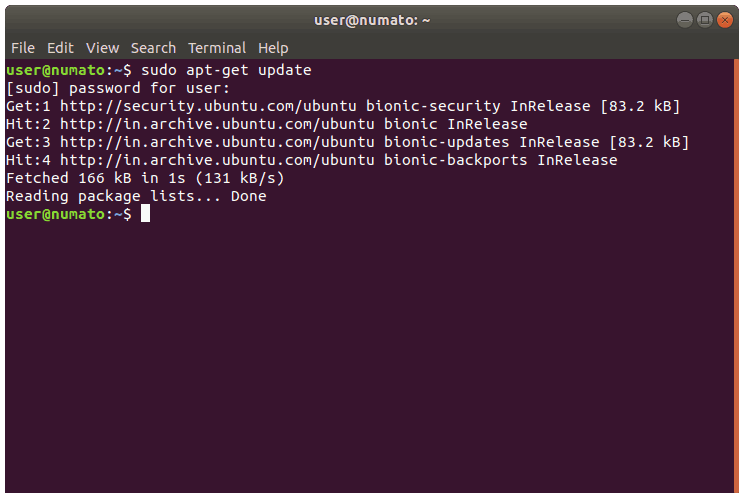
Xem Thêm:
So sánh PuTTY với các công cụ SSH khác trên Linux
Khi nói đến công cụ SSH trên Linux, PuTTY và OpenSSH là hai trong số những lựa chọn phổ biến nhất, mỗi công cụ đều có những ưu và nhược điểm riêng biệt:
- PuTTY được biết đến với tính năng đơn giản và giao diện thân thiện với người dùng. Nó hỗ trợ một loạt các giao thức kết nối như SSH, telnet, SFTP, Rlogin và Serial, đồng thời hỗ trợ cả SSH1 và SSH2. PuTTY cho phép lưu cấu hình phiên, cài đặt ghi nhật ký và cấu hình proxy.
- OpenSSH, được cộng đồng lựa chọn nhiều hơn so với PuTTY cho mục đích sử dụng SSH trên Windows, được biết đến như là chuẩn mực de facto cho các giao thức SSH. Hầu hết các hướng dẫn và ví dụ về SSH đều tham khảo OpenSSH. OpenSSH phát triển dựa trên dự án OpenBSD, đem lại sự tin cậy cao. Nó có sẵn trên hầu hết các nền tảng, bao gồm MacOS, Windows, và là một phần cốt lõi trên hầu hết các phiên bản Linux.
Ngoài ra, có một số lựa chọn thay thế khác cho PuTTY trên Linux, bao gồm:
- MobaXterm: Cung cấp một loạt công cụ và tính năng mạng từ xa bao gồm SSH, FTP, RDP, và nhiều hơn nữa.
- KiTTY: Một bản fork của PuTTY với các tính năng bổ sung cho chức năng tốt hơn.
- mRemoteNG: Một công cụ quản lý kết nối từ xa đa giao thức và đa tab.
- Termius: Cung cấp giao diện thân thiện và tùy chỉnh cao, đồng bộ hóa dữ liệu qua đám mây.
- Kitty: Một trình giả lập terminal miễn phí và mã nguồn mở, hỗ trợ GPU.
- OpenSSH: Được sử dụng rộng rãi và đi kèm với hầu hết các bản phân phối Linux, hỗ trợ nhiều công cụ và tính năng bảo mật cao.
Mỗi công cụ SSH đều có những đặc điểm nổi bật và hữu ích riêng, tùy thuộc vào nhu cầu cụ thể của người dùng mà có thể lựa chọn công cụ phù hợp nhất.
Với PuTTY, việc quản lý và kết nối tới máy chủ Linux từ xa trở nên đơn giản và hiệu quả. Khám phá các mẹo, thủ thuật, và so sánh với các công cụ SSH khác để tối ưu hóa công việc của bạn trên Linux ngay hôm nay.