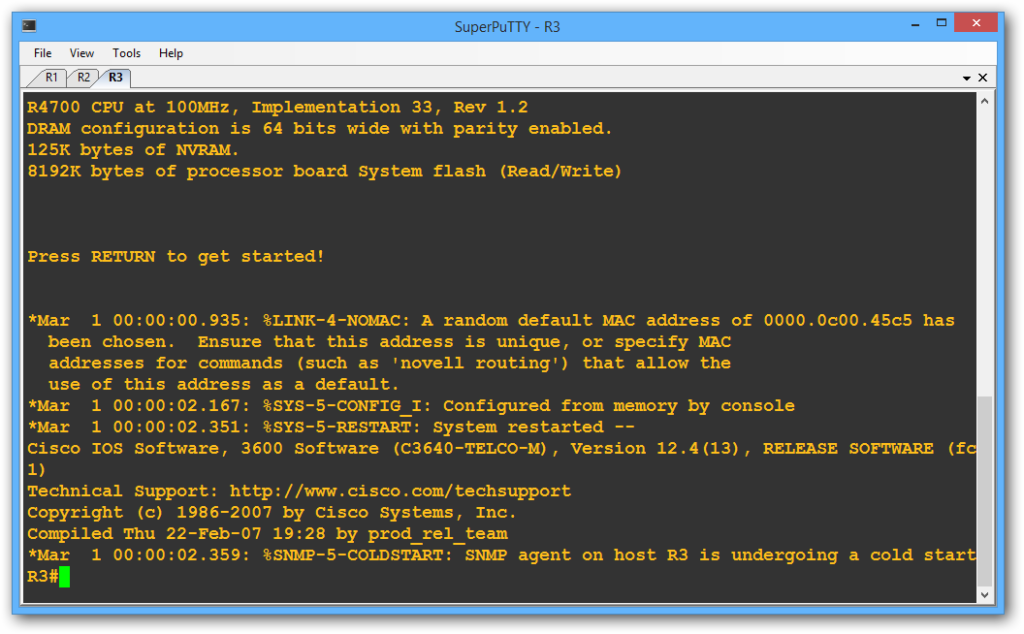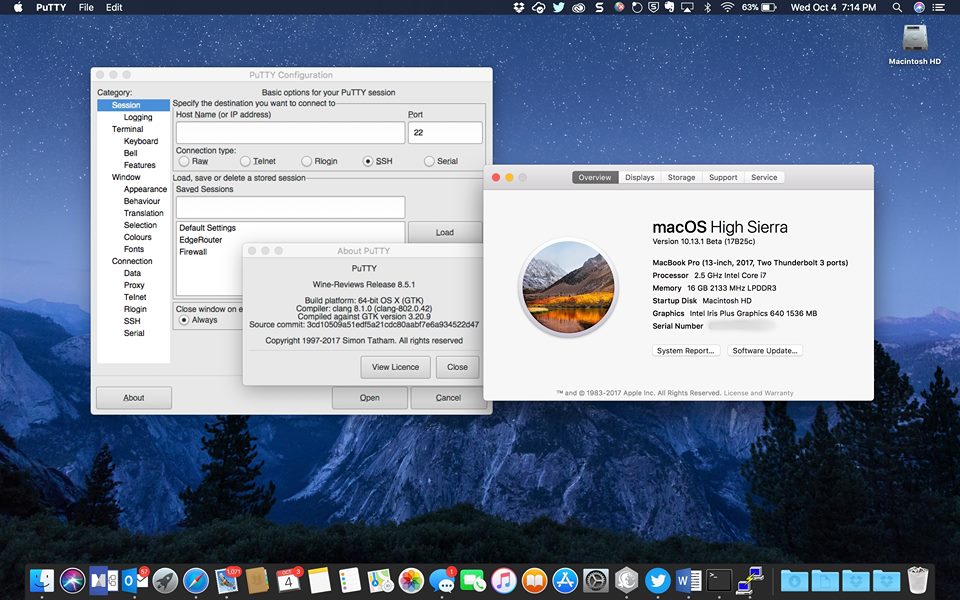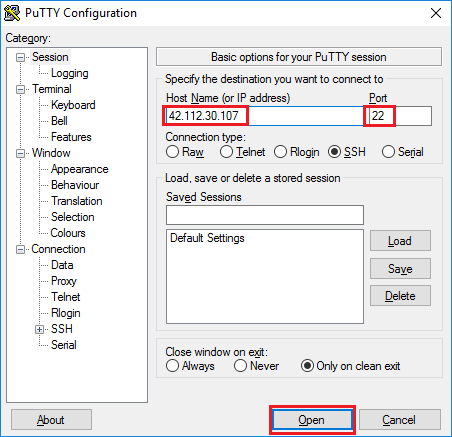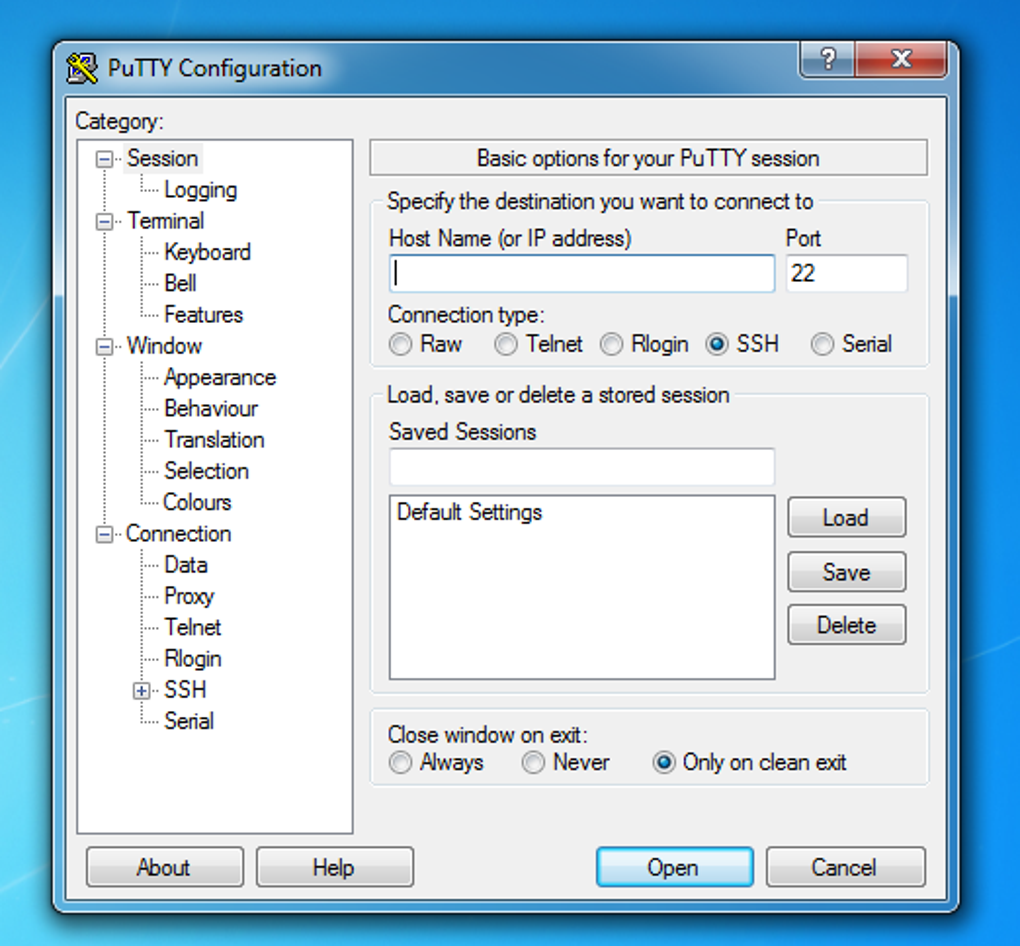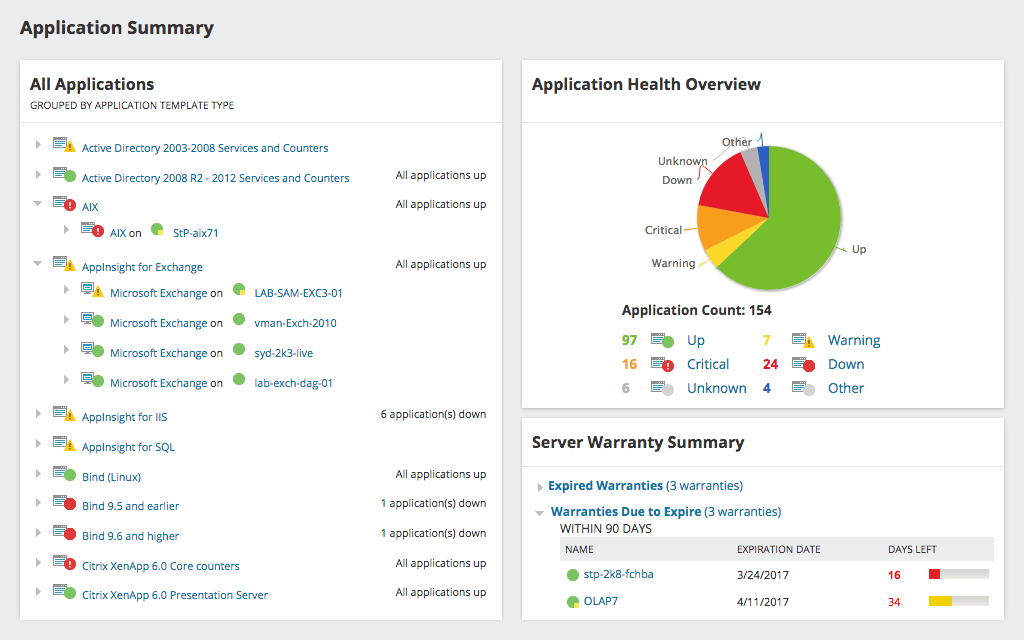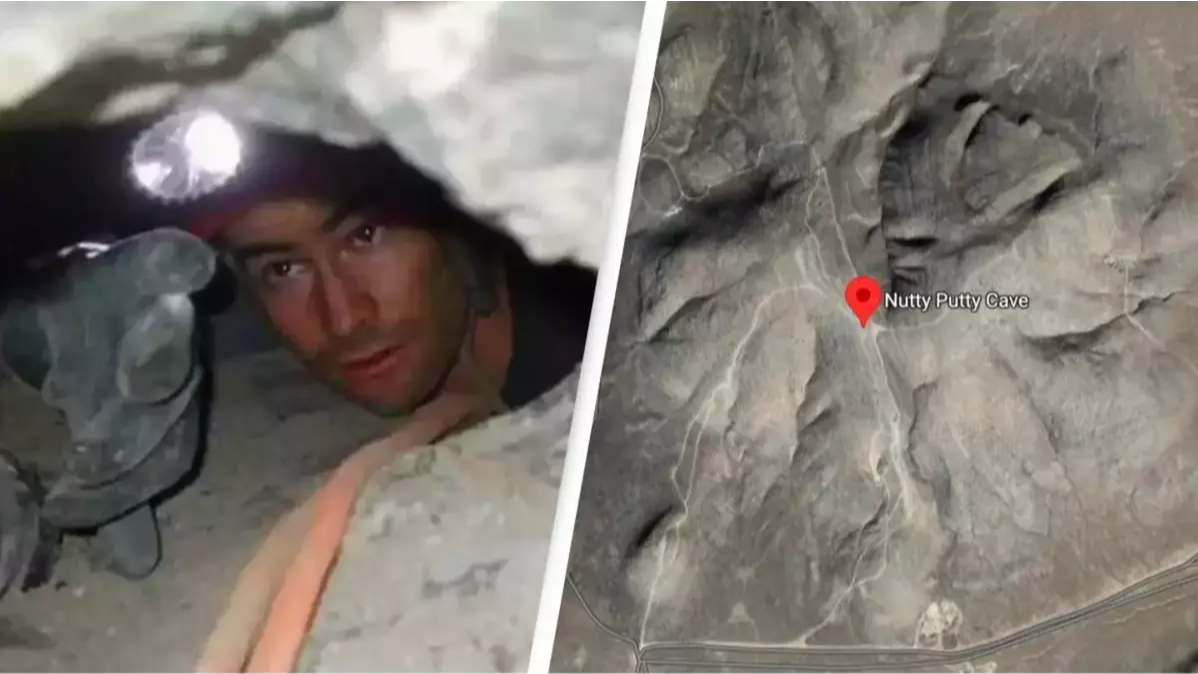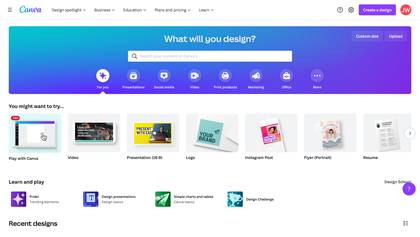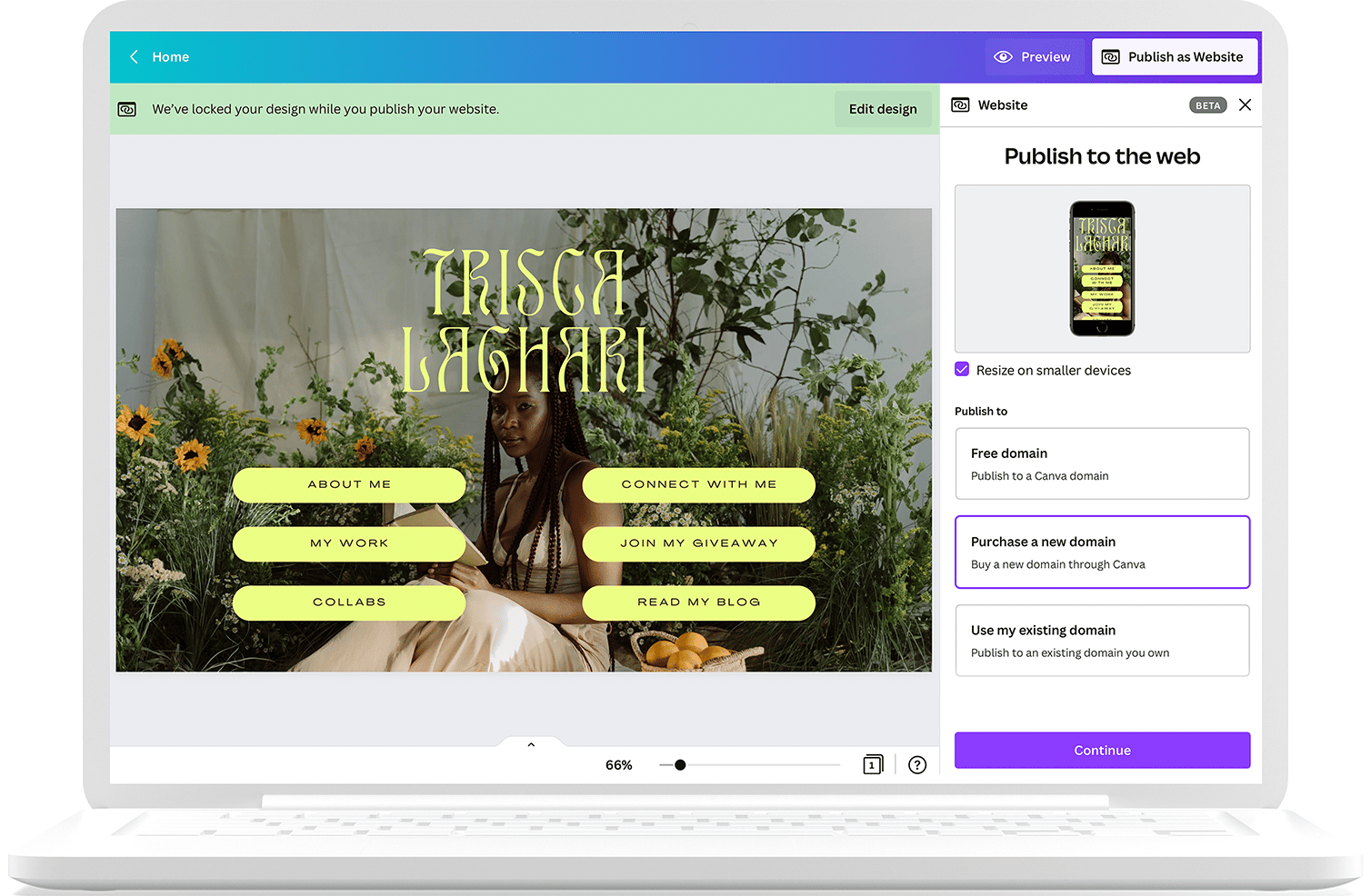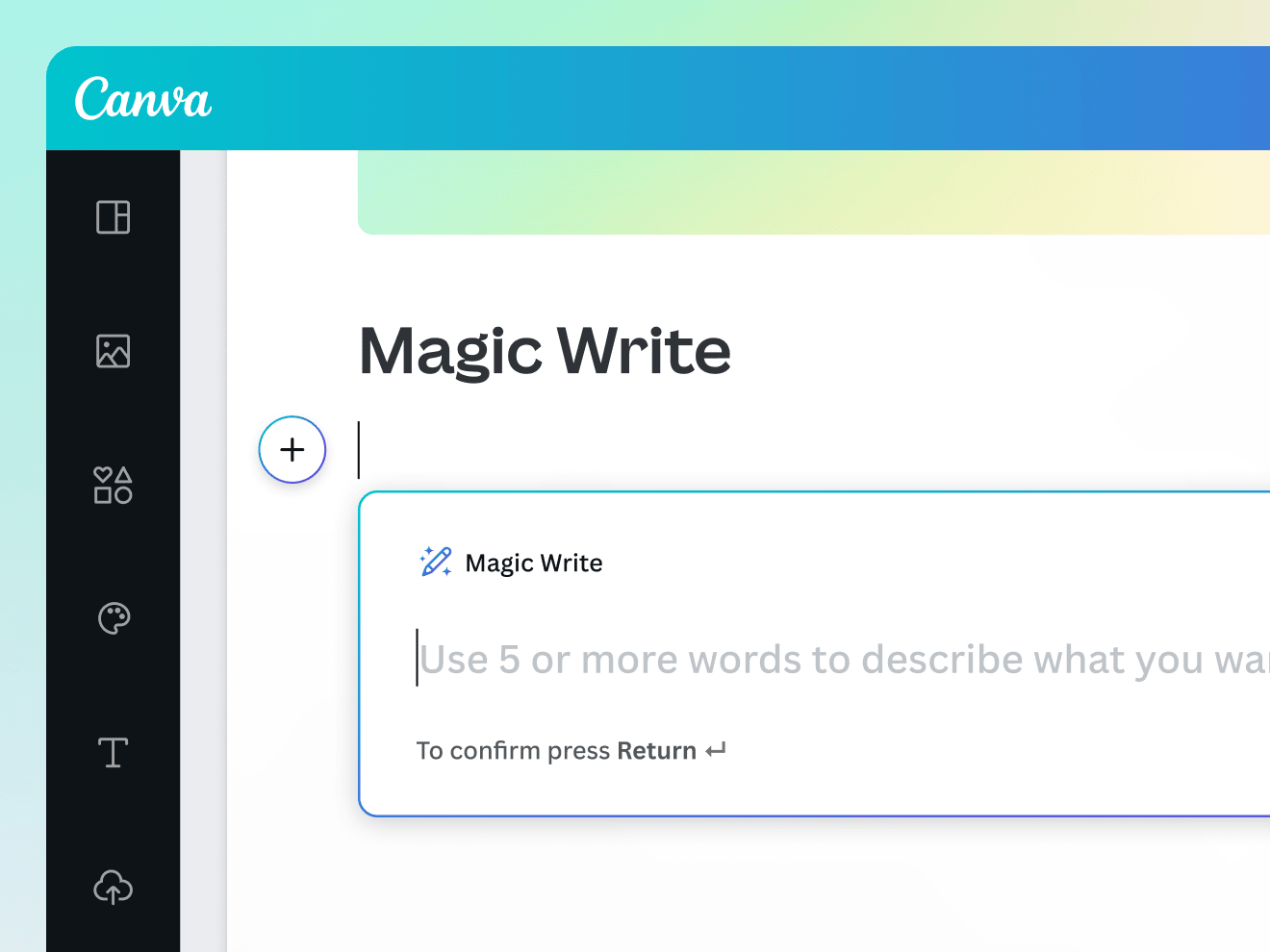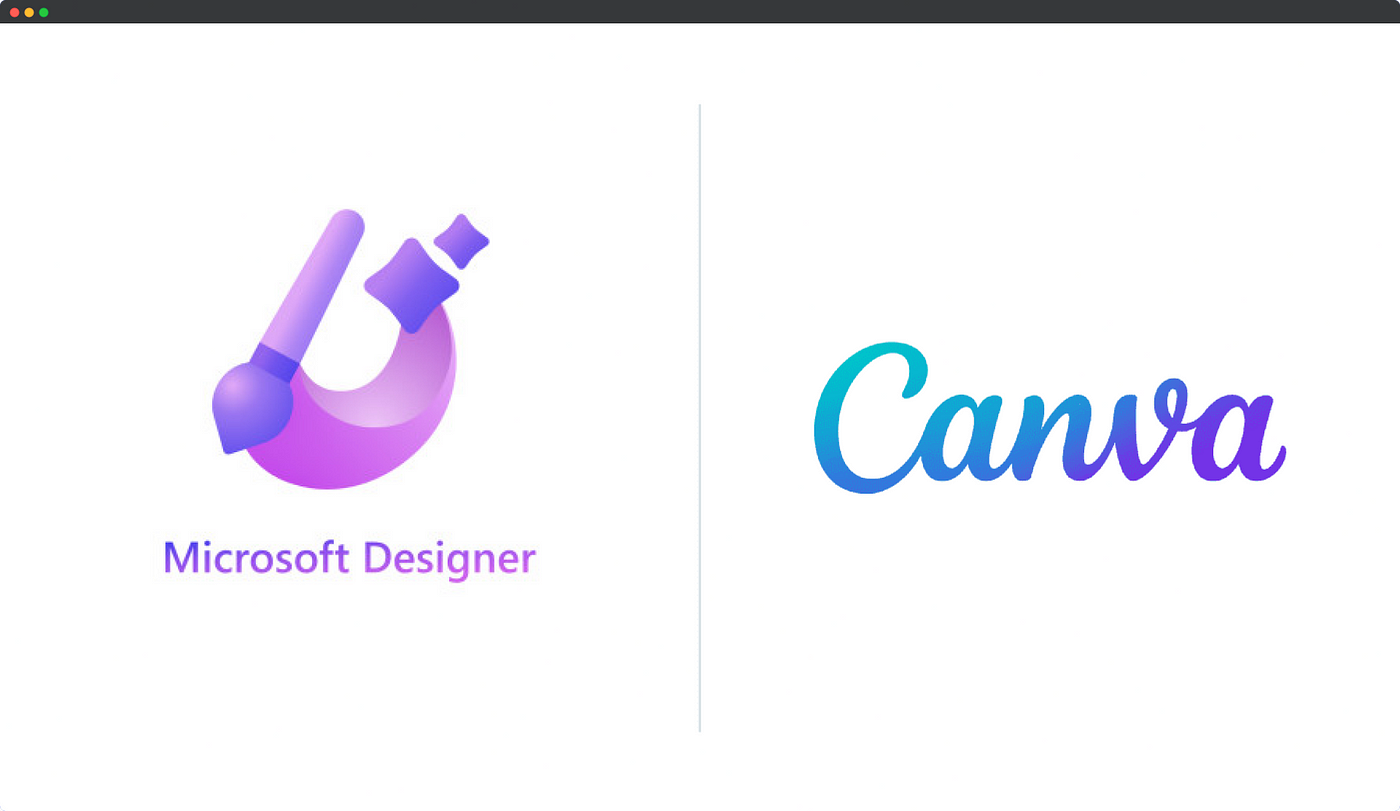Chủ đề putty in linux: Khi thế giới công nghệ không ngừng tiến bộ, "PuTTY in Linux" trở thành cánh cửa mở ra những khả năng mới cho các quản trị viên và những người yêu thích công nghệ. Bài viết này sẽ hướng dẫn bạn cách cài đặt và sử dụng PuTTY, một công cụ SSH và Telnet không thể thiếu, giúp bạn kết nối và quản lý máy chủ Linux từ xa một cách dễ dàng và an toàn. Đón đọc để khám phá những bí mật và mẹo hay giúp tối ưu hóa trải nghiệm của bạn với PuTTY trên Linux!
Mục lục
- Hướng Dẫn Cài Đặt PuTTY trên Linux
- Làm thế nào để sử dụng PuTTY trên hệ điều hành Linux?
- YOUTUBE: Cách cài đặt PuTTY trên Ubuntu 22.04
- Cài Đặt PuTTY trên các Distro Linux Phổ Biến
- Hướng Dẫn Sử Dụng PuTTY để Truy Cập Hệ Thống Từ Xa
- Chuyển File Tới Hệ Thống Từ Xa Sử Dụng PuTTY Secure Copy Client (PSCP)
- Cài Đặt PuTTY Từ Mã Nguồn
- Tính Năng Và Lợi Ích Khi Sử Dụng PuTTY
- Giải Quyết Các Vấn Đề Thường Gặp Khi Sử Dụng PuTTY
Hướng Dẫn Cài Đặt PuTTY trên Linux
PuTTY, một ứng dụng SSH và Telnet miễn phí, được nhiều người quản trị hệ thống và nhà phát triển sử dụng cho khả năng điều khiển từ xa xuất sắc. Bạn có thể chạy các script địa phương trên một máy chủ Linux từ xa hoặc mở một ứng dụng GUI từ xa.
Cài đặt PuTTY trên Ubuntu và Linux Mint
- Bật kho lưu trữ universe: sudo add-apt-repository universe
- Cập nhật hệ thống: sudo apt update
- Cài đặt PuTTY: sudo apt install putty
Cài đặt PuTTY trên Debian
Sử dụng lệnh: sudo apt-get install putty hoặc sudo apt install putty
Cài đặt PuTTY trên Arch Linux
Sử dụng lệnh: sudo pacman -S putty
Cài đặt PuTTY trên CentOS, RHEL, Fedora, Rocky & AlmaLinux
Sử dụng lệnh: sudo yum install putty hoặc sudo dnf install putty
Cài đặt PuTTY từ Mã Nguồn
Để xây dựng SSH client từ mã nguồn, sử dụng các lệnh sau:
- Tải xuống mã nguồn: wget https://the.earth.li/~sgtatham/putty/latest/putty-0.79.tar.gz
- Giải nén: tar -xvf putty-0.79.tar.gz và di chuyển vào thư mục: cd putty-0.79/
- Cấu hình: ./configure, sau đó xây dựng và cài đặt: sudo make && sudo make install
Sử Dụng PuTTY để Truy Cập Hệ Thống Linux Từ Xa
Sau khi cài đặt, bạn có thể truy cập hệ thống Linux từ xa bằng cách nhập hostname (hoặc địa chỉ IP) và chọn kiểu kết nối như SSH. PuTTY sẽ tự động chọn số port tương ứng với kiểu kết nối bạn chọn.
Nếu đây là lần đầu tiên bạn kết nối với hệ thống từ xa này, PuTTY sẽ hiển thị hộp thoại cảnh báo bảo mật. Chọn Accept để tin tưởng và tiếp tục kết nối.
Chuyển File Tới Hệ Thống Từ Xa Sử Dụng PuTTY Secure Copy Client (pscp)
Dùng lệnh sau để chuyển file từ hệ thống Linux local t
ới hệ thống từ xa qua SSH: $ pscp -i test.ppk file.txt [email protected]:/home/sk/
Nếu muốn chuyển một thư mục, sử dụng tùy chọn -r: $ pscp -i test.ppk -r dir/ [email protected]:/home/sk/
Để chuyển file từ Windows sang máy chủ Linux từ xa sử dụng pscp, chạy lệnh sau từ dòng lệnh: pscp -i test.ppk c:\documents\file.txt.txt [email protected]:/home/sk/
Bây giờ bạn đã biết cách cài đặt và sử dụng PuTTY để truy cập hệ thống từ xa, cũng như chuyển file đến hệ thống từ xa từ hệ thống local sử dụng chương trình pscp.

Xem Thêm:
Làm thế nào để sử dụng PuTTY trên hệ điều hành Linux?
Để sử dụng PuTTY trên hệ điều hành Linux, bạn có thể thực hiện các bước sau:
- Tải PuTTY cho Linux từ trang chủ của PuTTY hoặc sử dụng trình quản lý gói của hệ điều hành.
- Cài đặt PuTTY trên hệ thống Linux bằng cách thực thi lệnh cài đặt (ví dụ: sudo apt install putty) hoặc giải nén tập tin tải về.
- Mở PuTTY trên Terminal bằng cách gõ "putty" và nhấn Enter.
- Điền thông tin đăng nhập vào cửa sổ PuTTY như địa chỉ IP (hoặc tên máy chủ), cổng kết nối và giao thức (SSH, Telnet, etc.).
- Nhấn Open để bắt đầu kết nối tới máy chủ hoặc thiết bị từ hệ thống Linux của bạn.
Cách cài đặt PuTTY trên Ubuntu 22.04
Hãy khám phá cách cài đặt PuTTY trên Ubuntu để trải nghiệm sự thuận tiện và linh hoạt khi sử dụng SSH và telnet. PuTTY sẽ giúp tối ưu hiệu suất làm việc trên Ubuntu Linux.
Cài Đặt PuTTY trên các Distro Linux Phổ Biến
PuTTY, một ứng dụng SSH và Telnet miễn phí, phổ biến trong môi trường Windows, cũng có thể được cài đặt trên các distro Linux để quản lý từ xa. Dưới đây là hướng dẫn cài đặt PuTTY trên một số distro Linux phổ biến:
- Ubuntu và Linux Mint:
- Bật kho lưu trữ universe: sudo add-apt-repository universe
- Cập nhật hệ thống: sudo apt update
- Cài đặt PuTTY: sudo apt install putty
- Debian:
- Sử dụng lệnh: sudo apt-get install putty hoặc sudo apt install putty
- Arch Linux:
- Sử dụng lệnh: sudo pacman -S putty
- CentOS, RHEL, Fedora, Rocky & AlmaLinux:
- Sử dụng lệnh: sudo yum install putty hoặc sudo dnf install putty
Ngoài ra, bạn cũng có thể tự xây dựng PuTTY từ mã nguồn nếu muốn có phiên bản mới nhất hoặc cần tùy chỉnh cụ thể.
- Tải mã nguồn: wget https://the.earth.li/~sgtatham/putty/latest/putty-0.79.tar.gz
- Giải nén và chuyển vào thư mục: tar -xvf putty-0.79.tar.gz và cd putty-0.79/
- Biên dịch và cài đặt: ./configure và make; sudo make install
Việc cài đặt PuTTY trên Linux mở ra khả năng quản lý máy chủ từ xa, giúp công việc quản lý hệ thống trở nên dễ dàng và hiệu quả hơn.
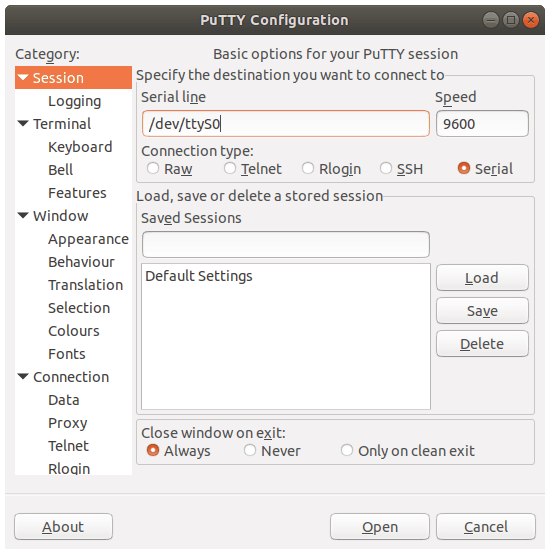
Cách cài đặt PuTTY (SSH và telnet client) trên Ubuntu Linux
Donate to ProgrammingKnowledge ...
Hướng Dẫn Sử Dụng PuTTY để Truy Cập Hệ Thống Từ Xa
PuTTY là một công cụ không thể thiếu để truy cập từ xa đến các hệ thống Linux/Unix thông qua SSH, Telnet, rlogin, và SCP. Dưới đây là cách sử dụng PuTTY để kết nối với hệ thống từ xa:
- Mở PuTTY từ menu ứng dụng hoặc từ dòng lệnh.
- Trong giao diện PuTTY, nhập địa chỉ IP hoặc tên miền của máy chủ mà bạn muốn truy cập vào trường "Host Name (or IP address)".
- Chọn loại kết nối mà bạn muốn thiết lập, thường là SSH.
- Đặt cổng kết nối (mặc định cho SSH là 22).
- Nhấn "Open" để bắt đầu kết nối.
- Khi kết nối lần đầu tiên, bạn sẽ nhận được một cảnh báo về khóa máy chủ. Nhấn "Yes" để chấp nhận và tiếp tục.
- Nhập tên người dùng và mật khẩu khi được yêu cầu.
Bạn cũng có thể lưu các phiên kết nối để sử dụng lại sau:
- Trước khi kết nối, nhập tên cho phiên kết nối vào trường "Saved Sessions".
- Nhấn "Save" để lưu cấu hình phiên này.
- Để mở lại, chọn tên phiên và nhấn "Load", sau đó "Open".
Ngoài ra, PuTTY cung cấp các tính năng nâng cao như xác thực dựa trên khóa công khai, chuyển hướng cổng, và hơn thế nữa để tăng cường bảo mật và linh hoạt trong kết nối từ xa.
Sử dụng PuTTY một cách hiệu quả giúp bạn dễ dàng quản lý hệ thống của mình từ bất kỳ đâu, với mức độ bảo mật cao.
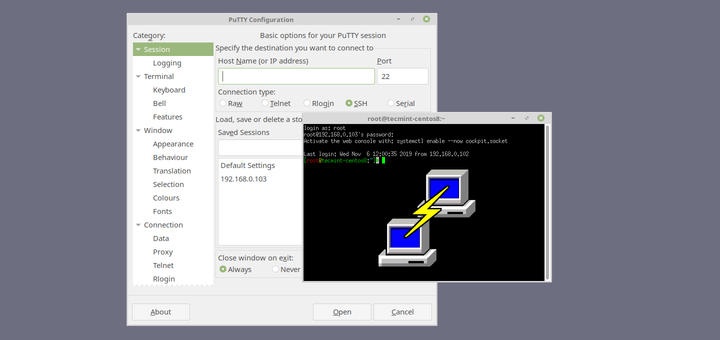
Chuyển File Tới Hệ Thống Từ Xa Sử Dụng PuTTY Secure Copy Client (PSCP)
PuTTY Secure Copy Client (PSCP) là một công cụ cho phép bạn chuyển file an toàn giữa máy tính local và máy chủ từ xa thông qua SSH. Đây là cách sử dụng PSCP để chuyển file:
- Tải về và cài đặt PuTTY từ trang web chính thức nếu bạn chưa có.
- Mở Command Prompt (Windows) hoặc Terminal (Linux/Mac).
- Sử dụng lệnh sau để chuyển file từ máy local đến máy chủ:
pscp [options] local_file username@remote_host:/remote/directory
Trong đó:
- [options] là các tùy chọn như -P (port), -pw (password), -i (private key file).
- local_file là đường dẫn của file trên máy local.
- username@remote_host là tên người dùng và địa chỉ IP hoặc hostname của máy chủ từ xa.
- /remote/directory là thư mục đích trên máy chủ từ xa.
Ví dụ, để chuyển một file tên là "example.txt" đến thư mục "/home/user/" trên máy chủ có IP là 192.168.1.10:
pscp example.txt [email protected]:/home/user/
Để chuyển file từ máy chủ về máy local, đảo ngược thứ tự đường dẫn:
pscp username@remote_host:/remote/file /local/directory
Đảm bảo rằng bạn có quyền truy cập đến máy chủ từ xa và đường dẫn thư mục đích chính xác. PSCP là một công cụ mạnh mẽ và linh hoạt giúp việc chuyển file giữa các hệ thống trở nên dễ dàng và an toàn hơn.
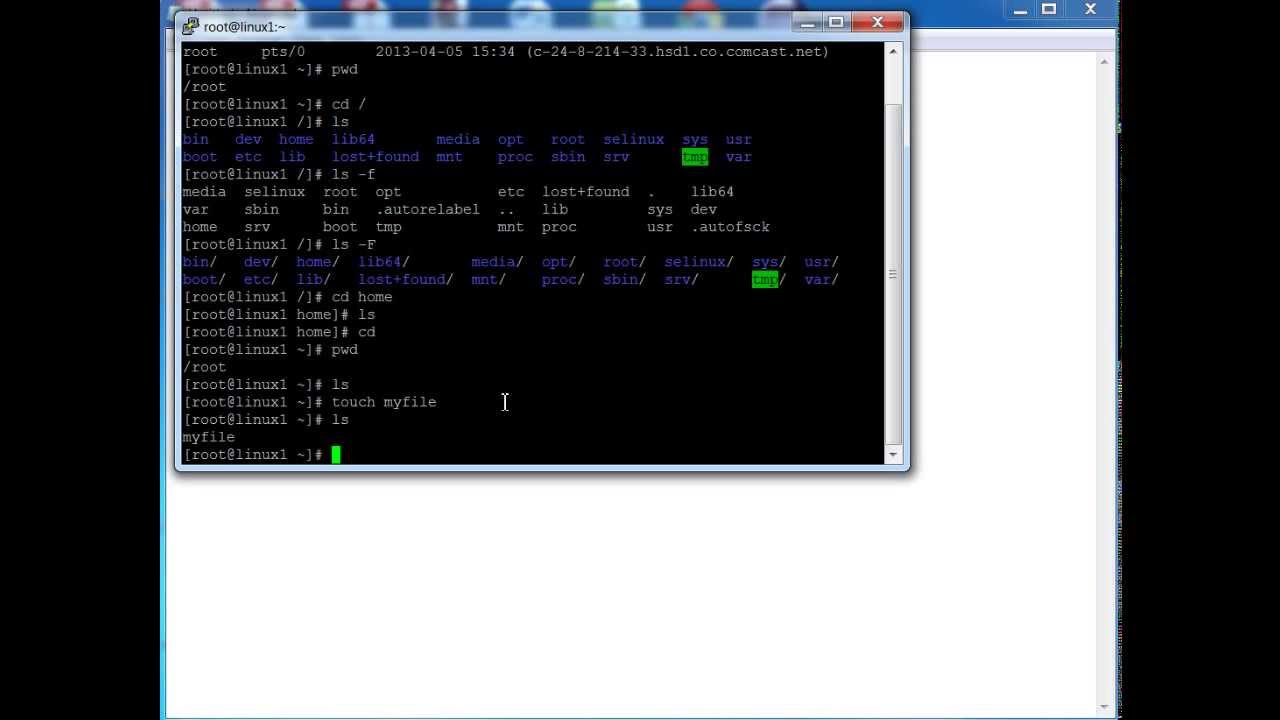
Cài Đặt PuTTY Từ Mã Nguồn
Việc cài đặt PuTTY từ mã nguồn giúp bạn có được phiên bản mới nhất và tùy chỉnh theo nhu cầu sử dụng cụ thể. Dưới đây là các bước để biên dịch và cài đặt PuTTY từ mã nguồn trên hệ điều hành Linux:
- Tải xuống mã nguồn mới nhất của PuTTY từ trang web chính thức. Bạn có thể sử dụng lệnh wget để làm việc này:
- wget https://the.earth.li/~sgtatham/putty/latest/putty-0.76.tar.gz
- Sau khi tải xuống, giải nén tệp tar.gz vừa tải xuống:
- tar -xvf putty-0.76.tar.gz
- Chuyển đến thư mục mã nguồn đã giải nén:
- cd putty-0.76
- Trước khi biên dịch, bạn cần cài đặt các phụ thuộc cần thiết. Đối với các distro dựa trên Debian/Ubuntu, sử dụng lệnh:
- sudo apt-get install build-essential
- Chạy lệnh ./configure để chuẩn bị cấu hình biên dịch:
- ./configure
- Sử dụng lệnh make để biên dịch mã nguồn:
- make
- Cuối cùng, cài đặt PuTTY vào hệ thống của bạn:
- sudo make install
Sau khi hoàn tất, bạn có thể khởi động PuTTY từ terminal bằng cách nhập putty. Cài đặt PuTTY từ mã nguồn không chỉ mang lại cho bạn quyền kiểm soát cao hơn về cấu hình mà còn giúp bạn cập nhật các tính năng mới nhất mà không cần chờ đợi phiên bản được cập nhật trong kho lưu trữ của distro Linux của bạn.

Tính Năng Và Lợi Ích Khi Sử Dụng PuTTY
PuTTY, một công cụ không thể thiếu cho những người quản trị hệ thống và các chuyên gia công nghệ thông tin, cung cấp nhiều tính năng và lợi ích đáng kể khi sử dụng để truy cập và quản lý các hệ thống từ xa. Dưới đây là một số điểm nổi bật:
- Đa nền tảng: PuTTY có thể chạy trên Windows, Linux, và MacOS, làm cho nó trở thành công cụ lý tưởng cho môi trường làm việc đa dạng.
- Hỗ trợ nhiều giao thức: Bao gồm SSH, Telnet, Rlogin, và SCP, giúp bạn dễ dàng kết nối với hầu hết các loại máy chủ.
- Bảo mật cao: PuTTY sử dụng mã hóa SSH để đảm bảo an toàn cho các phiên làm việc của bạn, ngăn chặn nguy cơ bị nghe lén.
- Giao diện dễ sử dụng: Mặc dù là một ứng dụng dòng lệnh, nhưng PuTTY cung cấp một giao diện người dùng đồ họa (GUI) thân thiện, giúp dễ dàng thiết lập các kết nối.
- Lưu các phiên kết nối: Bạn có thể lưu cấu hình của các phiên kết nối để sử dụng lại sau, tiết kiệm thời gian khi cần kết nối đến cùng một máy chủ nhiều lần.
- Hỗ trợ chuyển file: Với PSCP và PSFTP, PuTTY cho phép bạn chuyển file một cách an toàn giữa máy local và máy chủ.
- Tùy biến cao: Có thể tùy chỉnh các thiết lập như kiểu phông chữ, màu sắc, kích thước cửa sổ, và nhiều hơn nữa, giúp tối ưu hóa trải nghiệm người dùng.
Sử dụng PuTTY mang lại lợi ích không chỉ về mặt tính năng mà còn về bảo mật và linh hoạt, giúp quản trị hệ thống trở nên dễ dàng và hiệu quả hơn. Với những lợi ích này, PuTTY thực sự là một công cụ không thể thiếu trong bộ công cụ của bất kỳ chuyên gia IT nào.
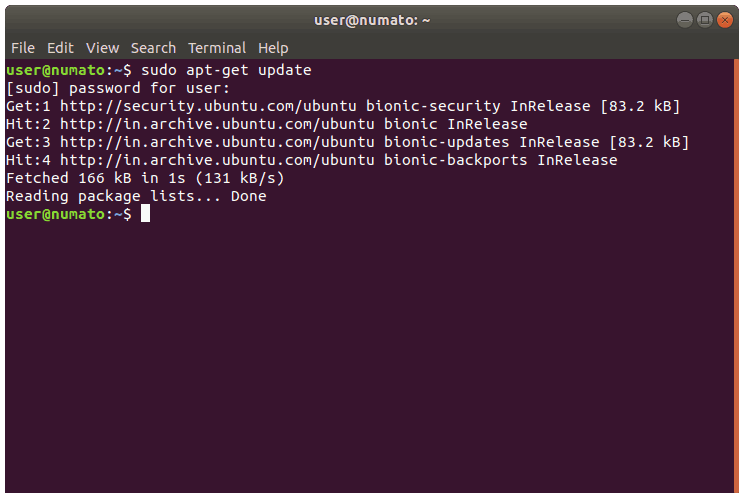
Xem Thêm:
Giải Quyết Các Vấn Đề Thường Gặp Khi Sử Dụng PuTTY
Khi sử dụng PuTTY để quản lý các hệ thống từ xa qua SSH, bạn có thể gặp phải một số vấn đề thường gặp. Dưới đây là cách giải quyết một số vấn đề phổ biến:
- Lỗi "Network error: Connection timed out"
- Nguyên nhân có thể do máy chủ không khả dụng, sai địa chỉ IP, hoặc cổng SSH không đúng. Đảm bảo bạn có địa chỉ IP chính xác và cổng SSH mặc định (22) hoặc cổng tùy chỉnh được máy chủ sử dụng.
- Lỗi "Network error: Software caused connection abort"
- Thường xảy ra do timeout. Tăng giá trị "Seconds between keepalives" trong cài đặt PuTTY để giữ cho kết nối luôn được duy trì.
- Không thể đăng nhập
- Đảm bảo rằng bạn nhập đúng tên người dùng và mật khẩu. Nếu sử dụng xác thực dựa trên khóa, kiểm tra xem bạn đã tải khóa đúng vào PuTTY hay chưa.
- Màn hình đen sau khi đăng nhập
- Có thể do cấu hình shell không đúng trên máy chủ. Kiểm tra cấu hình của shell mặc định hoặc thử kết nối bằng một người dùng khác.
- Khóa bị từ chối
- Nếu nhận được thông báo "Server refused our key", đảm bảo rằng khóa bạn đang sử dụng đã được thêm vào file authorized_keys trên máy chủ và bạn đang sử dụng đúng định dạng khóa cho PuTTY (PPK).
Ngoài ra, việc cập nhật PuTTY lên phiên bản mới nhất cũng giúp giải quyết nhiều lỗi phát sinh do phần mềm. Mỗi vấn đề có thể có nhiều nguyên nhân và cách giải quyết khác nhau, vì vậy hãy kiên nhẫn và thử nghiệm với các giải pháp khác nhau.
Với PuTTY, việc quản lý hệ thống Linux từ xa trở nên dễ dàng và bảo mật hơn bao giờ hết. Hãy tận dụng tối đa công cụ mạnh mẽ này để nâng cao hiệu suất làm việc và bảo mật cho hệ thống của bạn.